View and Export the List of Sites
To view all sites created under the Company account, go to the Sites page.
By default, the list of sites is empty. Only Administrator and Manager can create sites.
The Sites Page
The example of a site list is shown on the figure below.
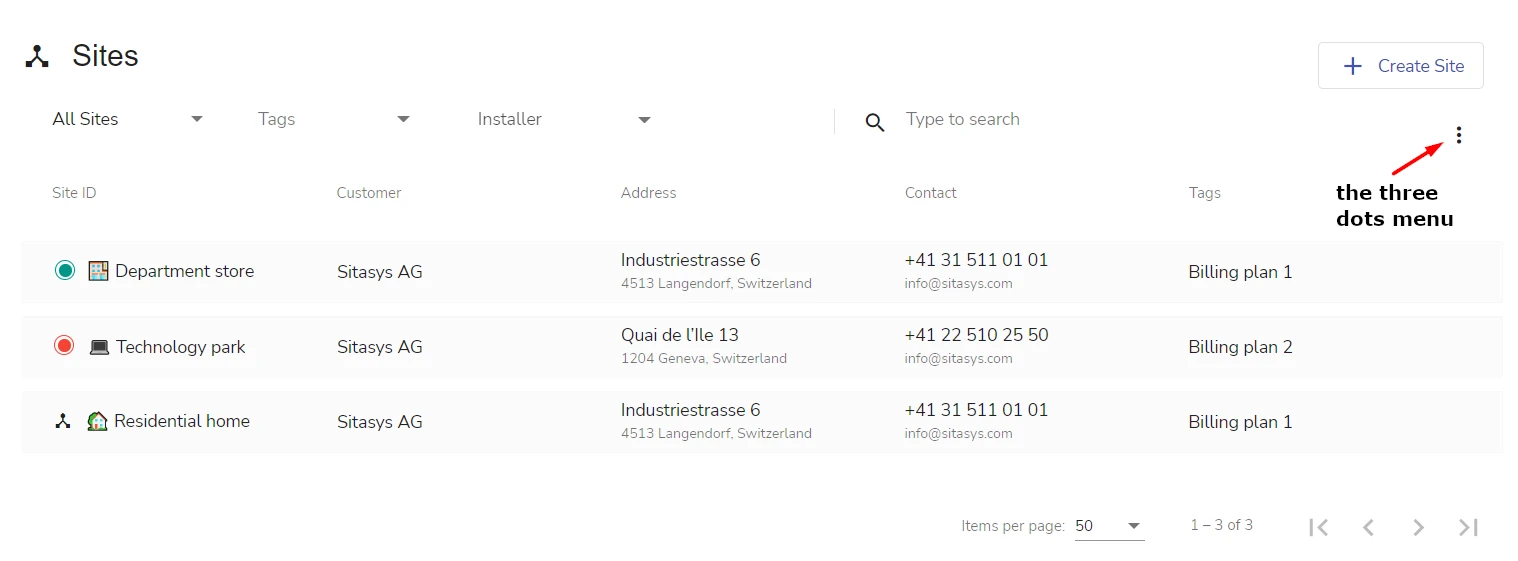
You can proceed to the page of a particular site by clicking on the site record.
Control Elements and Indications above the List
The following options are available:
- the Create Site button – allows creating a new site
For details, see section Manage Sites > Create a Site.
You can delete a site on the Settings subpage of the parcitular site only, see section Manage Sites > Delete a Site for details.
-
the filtering options
- filter by status - see the options in the All Sites drop-down
Here, status refers to one of the following options: Active Sites, Sites in Test Mode, Inactive Sites, Healthy Sites, Sites with Issue, or Unhealthy Sites
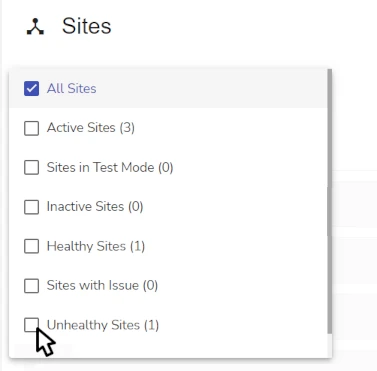
You may select several options in the drop-down.
- filter by Installer
This option is available on the page if there is at least one installer company associated with the Company account. The Installer drop-down shows the list of installer companies that were added in the Installer Companies section on the Company > Settings > Sites page.
- filter by Tags
Tags are assigned to sites by Administrator or Manager.
By clicking on the Manage Tags icon in the drop-down, you can view and manage all tags assigned to all sites.
-
the search field
Start typing the site name to quickly locate the site in the list.
-
the three dots icon allows to perform the operations that are common for all sites
You can export the list of sites, see section Export the List of Sites.
Control Elements and Indications in the List
See the figure in section The Sites Page.
The following information is displayed for each site:
-
the icon to the left of the site name shows the aggregated health state of the site, based on the states of site statuses and the rules configured for these statuses
-
grey – the unknown state. No status states have been received yet (the initial condition) or all states have been reset, no status rules have been violated
-
green – the healthy state. All statuses are in healthy condition, no status rules have been violated
-
red – the unhealthy state. All statuses are in an unhealthy state, or at least one status rule is violated
-
yellow – the partially healthy state. At least one status out of several statuses is in an unhealthy state, no status rules have been violated
Initially, when no statuses and status rules are configured for the site, the default site icon is displayed. After at least one status is configured for a site, the default icon is replaced with a status icon.
-
-
the Site ID – the name of the site specified during the creation of a site
-
the site details specified on the [site] > Settings subpage
-
the Customer field – the Company Name
-
the Address field – the full site address
-
the Contact field – the phone and email
-
-
the site Tags
Export the List of Sites
Exporting the list of sites is available to Administrator, Manager, and Operator.
To export the list of sites, click on the three dots icon and select Export.
The list is exported as a CSV file with a name evalink talos - Site Export.
You can filter sites by one of the provided criteria and then use the Export option to export the filtered list.
 Link is copied
Link is copied