Users Overview
Users are company members and other individuals who can work in evalink talos under the Company account.
evalink talos operates the following user-related terms:
-
User Roles
-
User Types
-
User Profiles
Only Administrator can invite and manage users, create new User Roles and User Types.
User Roles
Each user has a role that defines their level of permissions. There are four preset User Roles in evalink talos. They cannot be changed or deleted.
Administrators can also create custom User Roles based on the preset User Roles. A custom User Role allows you to configure a custom set of permissions.
You can view all the User Roles for your company under Company > Settings > Users.
The following preset User Roles exist in evalink talos:
-
Administrator – has a full set of permissions
There can be several Administrators under one Company.
-
Manager – this User Role is intended for managing the work of users with Operator and Operator Minimal User Roles. Like Administrator, Manager can create and manage major evalink talos objects: workflows, sites and site groups, schedules, etc., but access to some features is restricted
For example, Manager cannot invite users and edit global alarm settings.
-
Operator – this User Role is intended for alarm processing. Operator has access to all evalink talos interface pages, but, for the most part, cannot create or manage objects, only has permissions for viewing
-
Operator Minimal – this User Role is also intended for alarm processing. As compared to Operator, Operator Minimal has access to a limited number of interface pages
Both Operator and Operator Minimal can create and edit certain evalink talos objects, if required to do so by a workflow – for example, if the Add Schedule Entry step is included in a manual workflow.
For details on how to create user User Roles, see section Work with User Settings > Create a New User Role.
User Types
User Types allow to fine-tune user experience by combining User Roles with certain pre-configured work environments such as Test Types and Workspaces, and access permissions such as selected access to Site Groups in your company.
You can view the list of available Test Types on the Company > Settings > Sites page. You can view the list of available Workspaces on the Company > Settings > Alarms page. Only Administrators can add and modify Test Types and Workspaces.
User Types narrow down the flow of incoming alarms for each user in order to more effectively distribute alarms between available operators.
There are four preset User Types in evalink talos. They cannot be deleted, but Administrators can change their settings. Administrators can also add and delete custom User Types.
The following preset User Types exist in evalink talos:
-
Administrator
The default User Role for this User Type is Administrator. The default Workspace is Default. The default Test Type is System.
-
Manager
The default User Role for this User Type is Manager. The default Workspace is Default. The default Test Type is System.
-
Operator
The default User Role for this User Type is Operator. The default Workspace is Default. The default Test Type is System.
-
Operator Minimal
The default User Role for this User Type is Operator Minimal. The default Workspace is Default. The default Test Type is System.
By default, the name of preset User Types correspond with the names of preset User Roles. However, there is a difference between User Roles and User Types.
User Role is a kernel setting that defines available user permissions. User Type is the main user-defining quality. It combines a User Role and available working environments (Workspaces and Test Types). When Administrators invite new users, they select a User Type for them when issuing an invite. User Type is also the setting that can be changed for individual users by Administrators later on.
For details on how to create User Types, see section Work with User Settings > Create a New User Role.
User Profiles
A user profile is the evalink talos user interface page where you can view all your user information and manage your user activity.
To access your user profile, click the user profile icon in the upper right corner and select Profile from the dropdown menu.
For details on managing your user profile, see section Manage User Profile.
How Users Are Created
To create a new user, Administrator sends an invite to the user. The only prerequisite that is required is a valid email address. A user then logs in to evalink talos following the instructions in the invitation and verification emails.
After the first user login, the record of the user appears in the list on the Company > Users page. The operations available on this page are described in section View Users.
When inviting a user, Administrator selects a User Type from the list of available types which includes preset and custom User Types, see section Manage User Invites > Invite a User for details.
After a user accepts the invite and logs into the company and their record appears in the list of company users, administrators can change their User Type. For details, see section Manage Users > Edit a User.
User-Related Activities
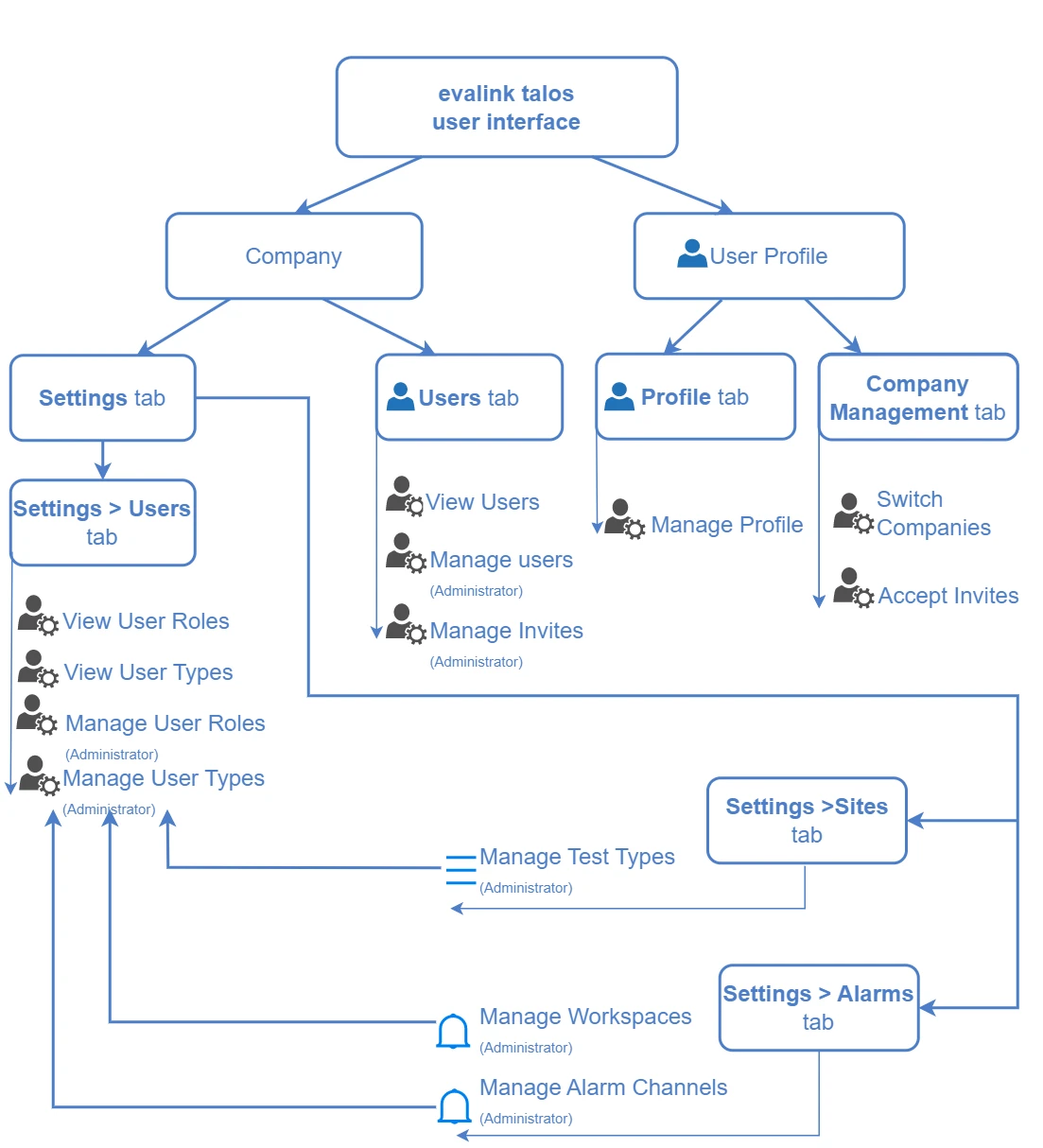
 Link is copied
Link is copied