Manage Sites
Only Administrator and Manager can create, edit, and delete sites.
Create a Site
Methods of Site Creation
There are three ways to create a site in evalink talos:
-
from scratch
-
from a template
-
from a CSV file
Creating a site from a template is useful when you need to create multiple sites that share a common set of parameters – for example, use the same types of integrations, have the same working hours, monitor the same set of site statuses, forward alarms to a common monitoring station, etc.
Creating a site from a CSV allows you to batch-create sites which already have certain common parameters, but also have their values already configured.
If a site template allows you to simply create a site with an Alarm Dispatcher and then manually enter its Account ID, using a CSV file, you can simultaneously create a number of such sites with Alarm Dispatcher IDs entered through the CSV.
All these settings can be applied to the site automatically during the site creation, with a possibility to edit them afterwards.
Site Templates are configured on a global level under Company > Settings > Sites. Only Administrator and Manager have the permissions to create and manage Site Templates.
For details about site templates, see section Site Templates.
Setting Site ID
When creating a site, there are the following options for specifying the Site ID (the name of the site):
-
typing the Site ID manually
This option is always available when creating a site from scratch.
When creating a site from a template, it is possible to manually enter the Site ID if the template:
- provides the Site ID input Field
- is not configured to create an auto-generated Side ID (see below)
-
setting an auto-generated Site ID
You can have evalink talos generate the Site ID as a numeric value.
The Site ID value is generated based on a sequence – a user-defined configuration that specifies the start value of the number (for example, 51500000) and the optional constant prefix and suffix that are added to the number (for example, VdS- or -ArmStatus).
For each new created site, the last assigned value from the sequence is incremented by 1. For example, after a site with Site ID 51500000 is created, other sites that are created using the sequence will have Site IDs 51500001, 51500002, etc.
Auto-generated Site IDs can be applied both to the sites created from scratch and to the sites created from a template.
Site ID sequences are configured on a global level under Company > Settings > Sites. Same as with site templates, sequences can be created and managed by Administrator and Manager only.
For details about working with Site Templates, see section Work with Site Templates.
Create a Site from Scratch
To create a site from scratch:
-
On the Sites page, click the Create Site button
-
In the dialog that opens
a. Select the Basic option
Basic is the default option if no templates have been configured for the Company yet. If at least one Site Template is configured, the default option is From Template.
b. In the Site ID field, type the site ID (the name of the site)
The site name must be unique within the Company and can contain letters, digits, special symbols and emoji.
To generate a Site ID automatically (see section Setting Site ID), click the Sequence button in the Site ID field and select the desired sequence from the list. The generated Site ID is populated into the field.
infoTo be able to auto-generate a Site ID, you need to have at least one sequence configured under Company > Settings > Sites.
c. If you want the site to be in Active status after creation, leave the Activate Site checkbox selected. Otherwise, clear the checkbox
For details on Active and Inactive site statuses, see section Operations Available for a Site > Work with Overall Site Status.
d. Click Create
-
(Optional) On the site Settings subpage that opens, fill in the fields (see section Edit the Site Settings for details) and click Save
To exit the Settings subpage and return to Overview, click on the <- Back link at the top of the page.
Create a Site from a Template
To be able to create a site from a template, you need to have at least one site template configured under Company > Settings > Sites.
To create a site from a template:
-
On the Sites page, click the Create Site button
-
In the dialog that opens
a. Leave the From Template option selected
This option is the default one if at least one Site Template is created for the Company.
b. Select the desired Site Template from the list
-
Fill in the fields that appear on the form
The set of fields is customizable and can be specific for each particular template.
tipNote that, if the Site ID field is present on the form (always mandatory), and the Site Template includes Site ID auto-generation (see section Setting Site ID), the auto-generated Site ID takes precedence over the manually entered one.
During the site creation, there is no way to find out if Site ID auto-generation is included in the Site Template, but it is possible to edit the Site ID on the site Settings page afterwards.
-
Click Create
The creation procedure may take time, since evalink talos sometimes needs to create the objects and resources specified in the template.
-
(Optional) On the site Settings subpage that opens, fill in the fields (see section Edit the Site Settings for details) and click Save
If the Site ID was auto-generated, it appears populated in the Site ID field.
To exit the Settings subpage and return to Overview, click on the <- Back link at the top of the page.
Create a Site from CSV
The option of creating sites from CSV is tied to site templates.
Each CSV file you use needs to be derived from a particular site template and can only be used with this site template.
-
On the Sites page, click the Create Site button and select Create from CSV option
Create Site from CSV Dialog opens.
-
In the Select a site template list, choose a site template for which you want to create / use a CSV file
-
Click the Download Example CSV File button to download the a CSV file that corresponds with the template's parameters
infoThe example CSV file contains various site parameters listed in the corresponding template.
Once you populate the CSV file with site values, you can skip step 2 when using the filled out CSV to create new sites.
-
Open the downloaded CSV file in an editor and populate it with values for each site parameter
infoYou need to follow certain rules to fill out the CSV file with site information correctly. For details, see section Rules for Filling Out the CSV File below.
-
Upload a filled out CSV file by browsing or dragging and dropping
-
Configure the number of rows using the Upload All Rows toggler
infoEach row in a CSV file contains information about a single site.
If you toggle the Upload All Rows to On, evalink talos uses every row in the CSV to create a separate site.
If you toggle the Upload All Rows to OFF and specify the number of rows, evalink talos uses as many rows starting from the top to create sites.
-
(Optional) Check the Stop execution after first row fails checkbox if you want evalink talos to stop creating new sites once it encounters a faulty site information row.
infoIf you leave this checkbox unchecked, when creating numerous sites from CSV, evalink talos skips those that you have filled out incorrectly.
-
(Optional) Check the Override existing Sites checkbox if you want evalink talos to delete existing sites with parameter values listed in the CSV site and create them anew.
warningUse this option with utmost care! If you choose to override existing sites, evalink talos erases all other configurations and changes you have done to these sites manually and replaces them with 'blank' sites from the CSV file. This action is irreversible.
-
Click Save
Rules for Filling Out the CSV File
In order for the CSV file to work correctly batch-creating sites, you need to follow these rules when you fill out site information.
- Information for each site needs to be contained in a single row (and in a single cell if you're using tools like MS Excel for CSV editing), each value separated by a comma
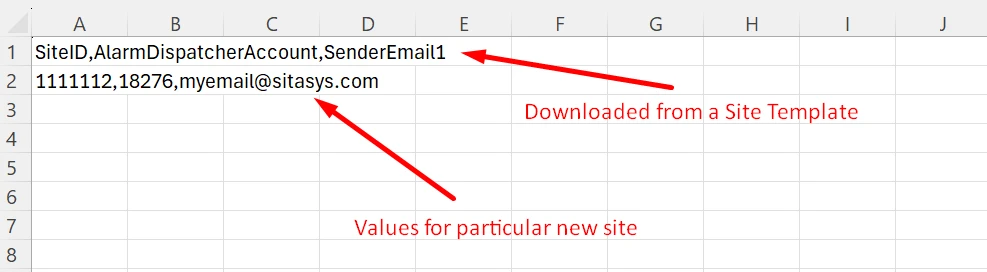
- For each site, you need to fill out values for each parameter in the first row
If a site template and the example CSV has MailPDF option configured with an e-mail address, you need to provide necessary information for it and can't leave it blank.
-
All values for corresponding parameters need to be correct and viable
In the figure below, the site creation from CSV failed, because even though the Alarm Dispatcher account was provided correctly, the user is not authorized to dispatch to this ARC.
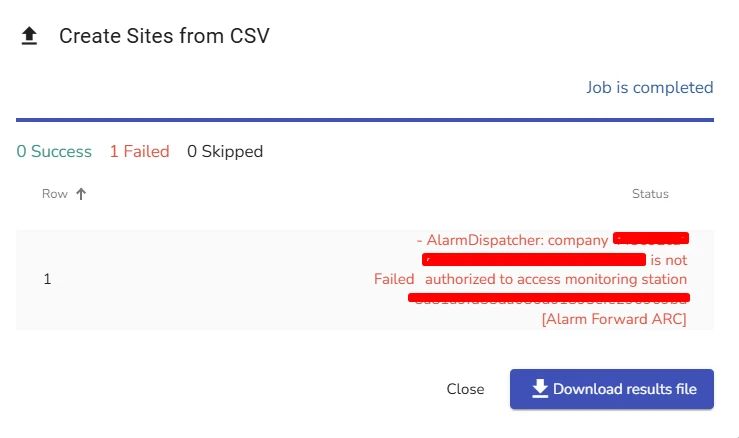
If you fill out site details incorrectly, evalink talos fails to create sites from this CSV file.
Edit the Site Settings
To edit the site settings:
-
Go to the Sites page, select the site from the list
-
On the Overview page that opens, scroll down to the middle of the page and click Settings
-
On the Settings subpage that opens, enter or edit the following information:
-
In the Site pane, specify the Site ID and select a Site Group for the site
When you edit the site settings, Site ID is the only required field. For more details about naming the site, see section Create a Site.
-
In the Address pane, specify the company details for the site
-
In the Time Zone pane, select the Time Zone for the site
The Your time zone field displays your current time zone. Click the name of your time zone to set it as the site time zone. When your time zone is set as the site time zone, the Your time zone field is not displayed.
-
In the Custom Fields pane, specify the values for custom fields, or click Configure to setup a new custom field
After you click Configure, you will be directed to another page. To prevent your changes from being lost, scroll down the Settings subpage and click Save.
For more information about configuring custom fields, see section Custom Fields.
-
In the Code Word pane, specify the code word for the site
You can change the existing code word or click Add Code Word to create a new one. For more information about configuring code words, see section Site Code Words.
To delete a code word, click the delete button to the right of the code word that you want to delete.
-
In the Installer pane, provide information about the Installer
You can do one of the following:
-
leave the Add info about installer option selected and manually enter information about the Installer
-
select Choose installer company option to assign the Installer to the site
Administrator configures one or multiple Installers for the Company. For the site, you can choose one Installer from the list configured by Administrator.
After you assigned the Installer to the site, use the Access toggle bar to grant or restrict Installer an access to the site record on the Installer portal:
-
the Access toggle is active (the default option) - Installer can view and edit the site properties within the permissions provided by Administrator
-
the Access toggle is inactive - Installer can only view the basic site details
To set permissions for the Installer, click Permissions, select viewing permissions in the Share area and the editing permissions in the Manage area, then click Submit.
Permissions granted on the site level are propagated to the global Installer record on the Company > Settings > Sites page.
-
-
Configure site-based alarm settings as desired
infoFor more information on site-based alarm settings, see section Trigger and Process Alarms > Working with Site-Based Alarm Settings.
-
To save the settings configured above, click Save
To return to the Overview page, click the <- Back link at the top of the page.
Site Code Words
Code word for a site is used for the call communication with a person belonging to the site when that person is not recorded as a site contact in evalink talos. For more information about site contacts, see section Work with Contacts.
Site code words are used for IN-CALL alarms, to allow many people to act as contacts on behalf of a site.
For example, for a site with many employees, such as a department store, you can configure one code word on a site level and share it with employees. This way you don’t need to add an excessive number of site contacts and create a code word for each contact.
You can have multiple code words for a site and assign them to different contact groups. Use 'Master' and 'General' name templates, or create a code word with an arbitrary name. For example, you can set a 'Master' code word for the site managers, and a 'General' code word for employees with less permissions.
When Operator receives a call from a person on behalf of a site, the phone number may be known or unknow to evalink talos.
-
If the phone number is registered in evalink talos, the site details including the code word, are displayed in the incoming call dialog box
-
If the phone number is not registered in evalink talos, Operator uses a Codeword Search to find the relevant site
When Operator verifies the site and triggers an IN-CALL alarm, the alarm and associated workflow are automatically assigned to Operator.
Delete a Site
Before attempting to delete a site, make sure that none of enabled site receivers are in Connected status through ethernet or mobile.
The figure below shows an example of a connected receiver, configured for a site:
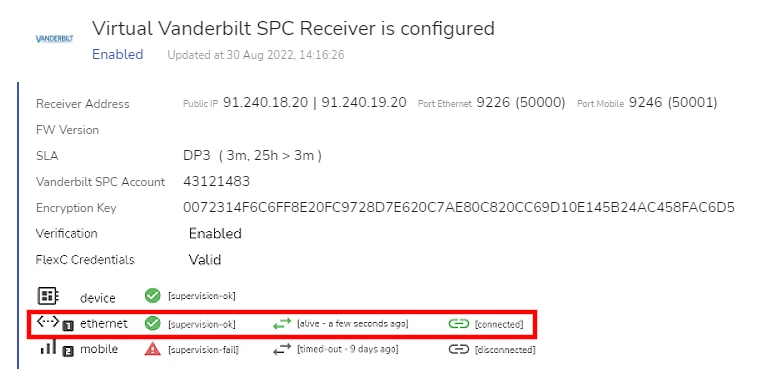
To delete a site:
-
On the Sites page, click on the site record in the list
-
On the Overview page of the site that opens, scroll to the middle of the page and click the Settings button
-
Scroll to the bottom of the Settings subpage and click the Delete button
-
Enter the confirmation code and click Delete
After a site is deleted, the contacts, workflows, and schedules configured for it are also deleted permanently. The records originating from the site disappear from the Events and Event Log pages.
 Link is copied
Link is copied