Work with Status Rules
You can perform the operations described below on the Overview > Statuses subpage of a site. To access the subpage, follow the steps in section Statuses Overview > Site Statuses Subpage > View Statuses Subpage.
For details on Status Rules, their usage, and the types of alarms that a rule may trigger, see section Statuses Overview > Status Rules.
Manage Status Rules
Only Administrator and Manager can create, edit, or delete Status Rules.
Create a Status Rule
The creation of a Status Rule is shown on the figure below:
To create a Status Rule:
- Click the Add Rule button in the right side of the page
The rule editing dialog opens.
- Specify the name for the rule in the Name field
A good practice is to choose an informative name. All rules created for all statuses are displayed in the common list in the upper part of the site Statuses subpage.
-
From the Status list, select the status that is monitored by a rule
A rule can work with one status only.
-
From the State field, select the status state to be monitored
For example, if the rule checks that a site is in Armed state outside the premise's business hours, you should choose Armed state of the Arm status.
-
From the Schedule list, select the schedule to be used for monitoring
The list contains the schedules of the current site, of the site group that the site belongs to, and global schedules.
For details on Schedules, see section Schedules Overview, creating a schedule is described in section Manage Schedules > Create a Schedule.
-
Select the relation of the status state and the schedule state that is expected (normal). The following options are available:
- [expected Status state] during [expected Schedule state] – for example, Armed during Business Hours
- Not [expected Status state] during [expected Schedule state] – for example, Not Armed during Business Hours
- [expected Status state] outside [expected Schedule state] – for example, Armed outside Business Hours
- Not [expected Status state] outside [expected Schedule state] – for example, Not Armed during Business Hours
-
In the Active Violation Alarm, Restore Alarm and Passive Violation Alarm fields, set the alarm codes to be used for these types of alarms
For explanations on Active Violation, Passive Violation and Restore alarms, see section Statuses Overview > Status Rules.
- Click Submit to save the changes
After a rule is created, it appears in the Status Rules list, see section View Status Rules and Their State.
Edit a Status Rule
To edit a rule:
- Click on the edit icon to the right of the rule in the rules list on the Overview > Statuses subpage
The rule editing dialog opens.
- Edit the fields as desired and click Submit
Delete a Status Rule
To delete a rule:
- Click on the edit icon to the right of the rule in the rules list on the Overview > Statuses subpage
The rule editing dialog opens.
- Click the Delete button in the bottom part of the dialog, enter the confirmation code and click Confirm Delete.
View Status Rules and Their State
The list of Status Rules created for all site statuses is displayed in the upper part of the Overview > Statuses subpage of a site, see the figure below.
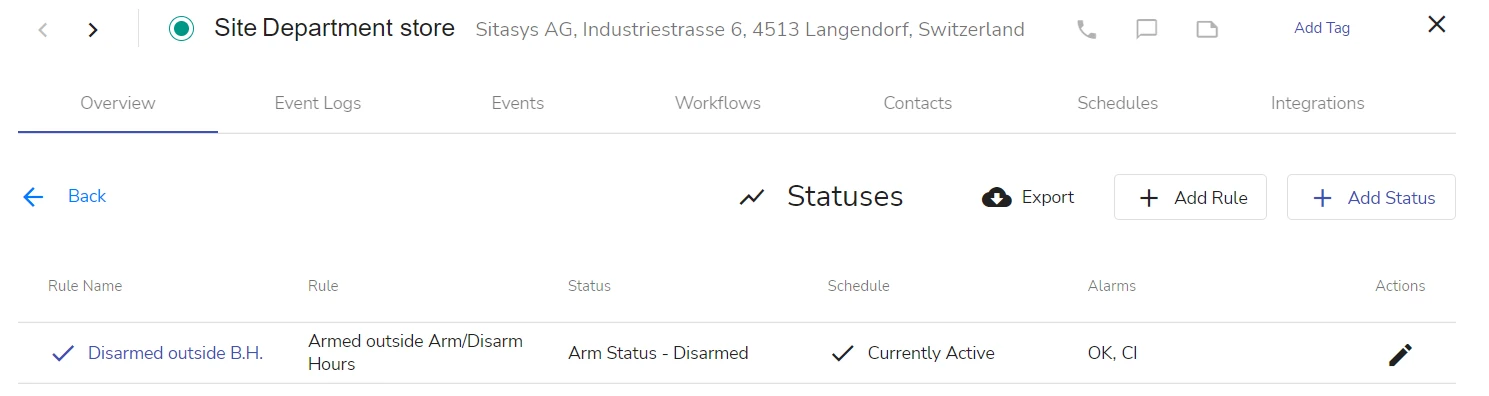
The OK icon on the left and the rule name in blue font indicate that the rule is currently not violated.
If the rule is violated, it appears in the list with a warning icon and the rule name in red font, see the figure below.

 Link is copied
Link is copied