Operations with a Status
Create a Status
You can create a status on the Statuses subpage of a site. To access the subpage, follow the steps in section Statuses Overview > Site Statuses Subpage > View Statuses Subpage.
You can create several statuses of the same type (for example, Arm Statuses) on one Statuses subpage. These statuses must have different names.
Select How to Create a Status
You can create a new status in a variety of ways: from scratch, by importing or copying, or using one of the provided status templates.
The figure below shows the creation of a status from an Arm Status (Alarm Codes) template:
Comments to the figure
In the example above, the unified evalink talos arm / disarm Event Codes E200 and E201 are set as default Event Codes that trigger state changes. These default values are set if Event Definitions are enabled globally (the Enable Event Definitions toggle is set to On on the Company > Settings > Alarms page).
If Event Definitions are disabled (the default option), the comma-separated CL / OP, 400, 61H  alarm codes are offered as defaults, see the comments under the table in section Statuses Overview > Status Templates.
Since a Status Role with the name Arm Status was created globally, it is automatically assigned to a status with the same name. For details, see section Advanced Features in evalink talos > Use of Roles > Status Roles Specifics.
To create a status, select the status creation method:
- On the Statuses subpage, click Add Status
For details on how to access the page, see the beginning of the section.
-
In the dialog that opens, select one of the options (see the figure below):
-
to use one of the provided status templates, select the template:
- Connection Status
- Primary Connection Status
- Secondary Connection Status
- Arm Status (Alarm Codes)
- Arm Status (Partitions)
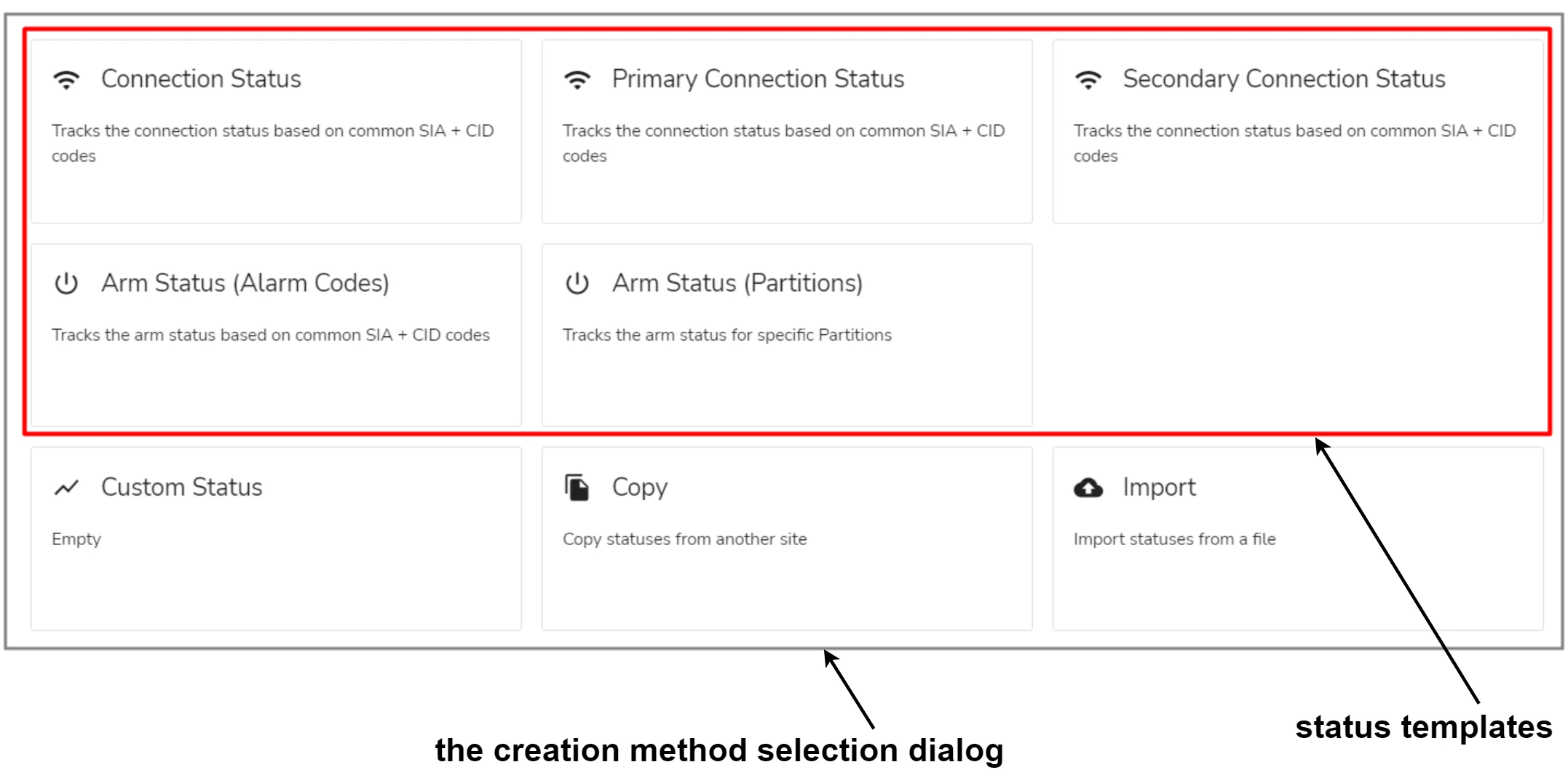
The difference between the two Arm Status templates are as follows:
-
using the Arm Status (Alarms Codes) template, you create a single regular Arm Status that listens to alarms with certain parameters
-
using the Arm Status (Partitions) template, you in most cases create a set of interrelated Arm Statuses. The operation has a number of other specifics, see section Create Statuses from Arm Status (Partitions) Template for details
infoAn Arm Status (Partitions) template is available only if evalink talos Event Definitions are enabled globally (the Enable Event Definitions toggle is set to On on the Company > Settings > Alarms page).
Selecting a template finishes the creation procedure. The new status is added to the site Statuses subpage, where it is available for further configuration. For further steps, see section Create a Status from a Template.
infoIf after selecting a template you see an error message Status [Name] already exists!, edit the value in the Name field on the dialog and click Update.
-
to configure a status from scratch, select Custom Status
The option is useful if you have a specific condition to monitor that is not covered by the existing templates. For further details, see section Create a Custom Status.
-
to create a status or several statuses by copying them from another site, select Copy
This option is useful when you need to copy one or several statuses from another site created under the current evalink talos account. You can copy statuses from one site at a time. If several statuses exist on the source site, you can select which statuses to copy.
For further creation procedure details, see section Copy or Import Statuses.
-
to import a status or several statuses from a JSON file, select Import
This option is useful when you have a file with evalink talos statuses. You can obtain a JSON file with statuses in evalink talos format by exporting the statuses, see section More Operations with Statuses > Export Site Statuses.
For further creation procedure details, see section Copy or Import Statuses.
As seen from the options above, further steps of the procedure differ depending on the status creation method that was selected. See sections below for details on each status creation option.
-
After the first status is created for a site, the site starts displaying the aggregated health state icon. The color of the icon initially corresponds to the unknown state, but can later change to reflect the actual health state (healthy, partially healthy, unhealthy, or unknown). For details on heath state color indication, see section Work with Sites > View and Export the List of Sites > Control Elements and Indications in the List.
Create a Status from a Template
The default parameters set for each template are described in section Statuses Overview > Status Templates.
After creation, you can configure the status as desired. For instructions on editing a status, see section Edit a Status. For details on setting the values in the status editing dialog, see section Create a Custom Status.
Create Statuses from Arm Status (Partitions) Template
Creating Statuses from the Arm Status (Partitions) template has the following differences:
-
it is a group operation that typically creates more than one status (N+1 statuses):
-
a partition Arm Status for each specified partition (N)
-
a global Arm Status that listens to all partition statuses and reacts automatically on their state changes (+1)
For details, see section Partition and Global Arm Statuses.
-
-
the template is available only if Event Definitions are enabled in evalink talos (if the Enable Event Definitions toggle is set to On on the Company > Settings > Alarms page)
-
in the partition Arm Statuses that are created, state changes can be triggered
-
by incoming alarms with these evalink talos Event Codes only:
-
Armed state – Event Codes with close meaning, for example, the E200, E212, E214, E216
-
Disarmed state – Event Codes with open meaning, for example, E201, E213, E215, E217
coming soonevalink talos Event Definitions and the Event Codes available will be described in the future documentation releases.
The list of Event Codes that trigger the appropriate state changes is not customizable. Regular alarm codes are not accepted.
infoAlternatively, state changes in partition Arm Statuses can be triggered from a workflow.
-
-
-
in the global Arm Status that is created, state changes can be triggered only by state changes in the monitored partition Arm Statuses
For details on these statuses and their relation, see section Partition and Global Arm Statuses.
-
some parameters of the created Arm Statuses – for example, the state change trigger condition – are not customizable
For a global Arm Status, the trigger condition cannot be changed. If the trigger condition is changed for a partition Arm Status, the partition Arm Status stops being monitored by the global Arm Status.
For details, see section Edit or Delete a Partition / Global Arm Status.
For more details, see the subsections below.
Partition and Global Arm Statuses
As stated above, when you first use The Arm Status (Partitions) status template, you create not a single Arm Status, but a group of interrelated Arm Statuses.
The group includes:
-
a set of partition Arm Statuses
An individual Arm Status is created automatically for each partition specified in the status creation dialog.
These Arm Statuses have Arm Status Partition trigger condition.
-
the global Arm Status which monitors all partition statuses
This Arm Status has an Arm Status Global trigger condition, which means that its state depends on the states of the monitored Arm Statuses in the following way (as shown on the figure below):
-
the state of the global Arm Status is Armed when the states of all partition-specific Arm Statuses are either Armed or n/a (the initial state)
-
whenever one of the partition Arm Statuses switches to Disarmed, the state of the global Arm Status automatically switches to Disarmed
Traditional state changing methods (incoming alarms, workflows, or manual state toggling on the Statuses subpage) have no effect on the global Arm Status.
-
Create a Group of Arm Statuses
The figure below shows the full procedure of creating a group of statuses based on the Arm Status (Partitions) template:
To create a group of statuses based on the Arm Status (Partitions) template:
- When creating a status (see section Select How to Create a Status), select the Arm Status (Partitions) option
The status creation dialog displays a list of partitions that are already configured on the site Partitions subpage (see section Work with Zone, Partition, and Other Details in Incoming Alarms > Work with Partitions).
You can edit the list:
-
delete the partitions that you don't want to monitor
-
edit the Partition ID and Partition Name of any partitions in the list
-
add new partitions to the list by clicking Add Partition and setting the Partition ID and Partition Name field values
The changes you apply to partitions in the status creation dialog (including the new partitions that are added) are not propagated to the Partitions subpage of the site.
It is not possible to create an Arm Status (Partitions) status without specifying at least one partition.
- Click Submit
The appropriate number of Arm Statuses are created on the Statuses subpage, with the following names:
-
the global Arm Status – with the name that was specified in the status adding dialog
-
partition Arm Statuses – with names in format [Global Arm Status name] [Partition Name] – for example, Arm Status Lobby, if the Partition Name was Lobby.
If there are many Arm Statuses to be created, the procedure may take some time.
After the statuses are added to the page, they normally can start operating without any further configuration. For some tips on adding Arm Statuses of this type, see section Edit or Delete a Partition / Global Arm Status.
Edit or Delete a Partition / Global Arm Status
For instructions on editing a status, see section Edit a Status.
For details on setting the values in the status editing dialog, see section Create a Custom Status. Apart from the options described in this section, you can see the following settings in the status editing dialog:
-
(optional) the Virtual Device field (see the figure below)
The value of the field is the transmitter
[receiver_type]:[property]pair that allows to uniquely identify a certain transmitter device. If the value is set, the status listens to alarms from the specified transmitter only and ignores other alarms.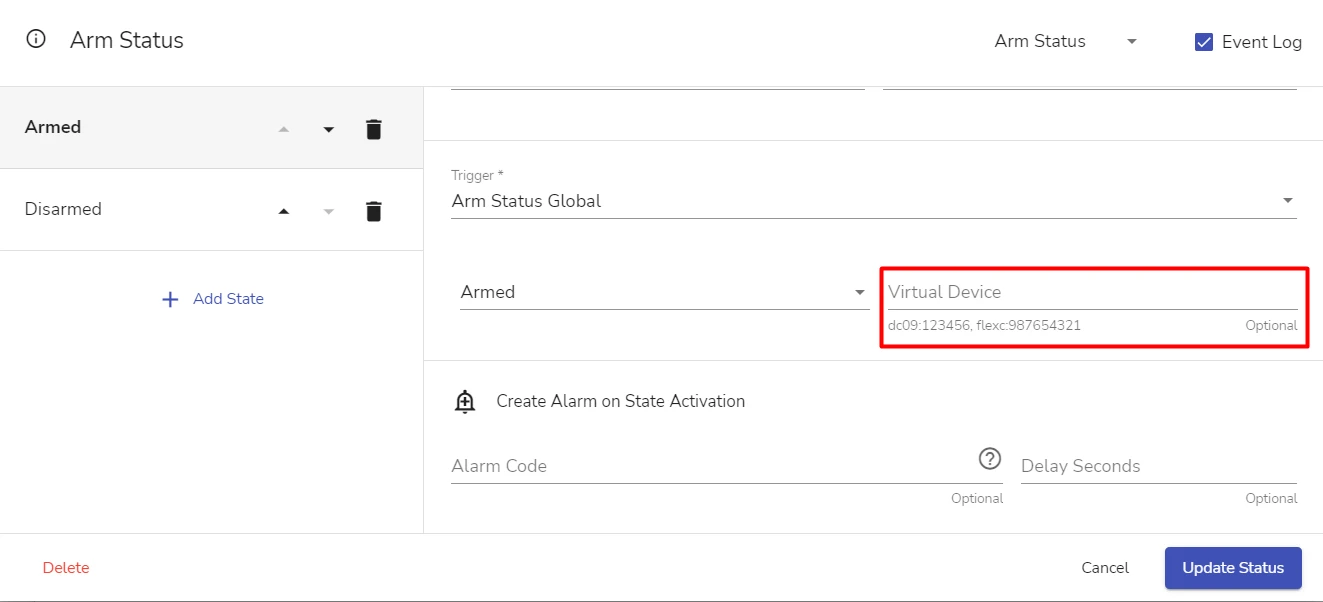
This option is useful when you have several transmitters of the same type (for example, TNA devices) sending alarms to one site. The field value examples are provided in the prompt below the Virtual Device field. Some tips for finding out the values for a particular transmitter are described in section Advanced Topics > Set a Site Status to Listen to Alarms from a Particular Transmitter.
The field is available only for statuses that have Arm Status Partition or Arm Status Global trigger conditions.
-
the Trigger field
By default, set to Arm Status Partition (for partition Arm Statuses) or Arm Status Global (for the global Arm Status).
If necessary, a partition Arm Status can be configured to use a different trigger condition (not the default Arm Status Partition condition). After the trigger condition is changed, the partition Arm Status stops being monitored by the global Arm Status.
A global Arm Status cannot be configured to use any trigger conditions other than Arm Status Global.
-
the Armed and Disarmed options (see the figure below)
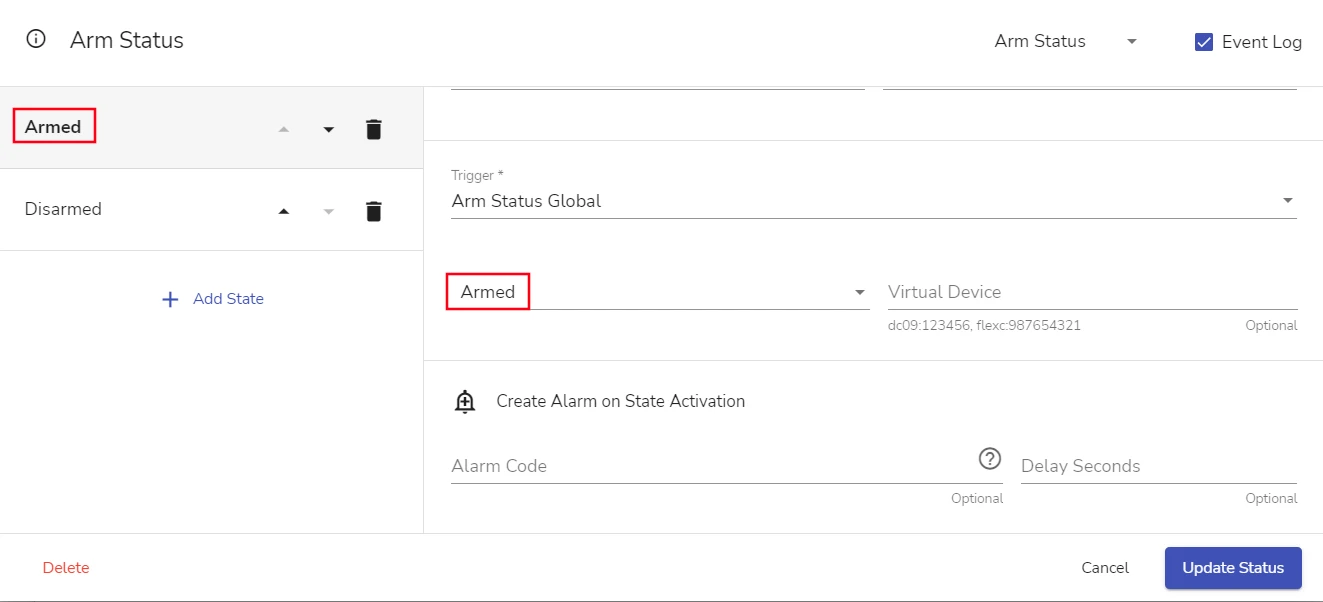
By default, the option is set to Armed for the Armed state and to Disarmed for the Disarmed state of each status.
To have the group of Arm Statuses function as described above, do not edit:
-
the default value of the Trigger field
-
the default selection of Armed and Disarmed options in the states settings
Partition Arm Statuses and the global Arm Status can be deleted without any limitations.
Add More Statuses to the Group
You can add more statuses based on the Arm Status (Partitions) partitions template at any time later. Adding new statuses follows these rules:
-
if there is no global Arm Status on the Statuses subpage (for example, if it was deleted), a new global Arm Status is created together with the new partition Arm Statuses (N+1 statuses are added to the Statuses subpage)
-
if there is a global Arm Status on the Statuses subpage already, only the new partition Arm Statuses are added (N statuses are added to the Statuses subpage)
The global Arm Status and all monitored partition Arm Statuses (the ones that use Arm Status Partition trigger condition) behave interdependently as described above, regardless of the time of these statuses creation.
Create a Custom Status
This option is useful when you need to configure a status that is not covered by evalink talos status templates (see section Select How to Create a Status).
Comments to the figure
All states for one status are configured in the same status editing dialog. The name of each state is displayed in the left pane of the dialog, while the details of the currently selected state are available for editing in the right pane, see the figure above.
To configure several states, populate each state record in turn. When you proceed to creating or editing the next state, the changes entered for the previous state are retained.
To add a new state, click Add State in the left pane.
To edit an existing state, select the state name in the left pane.
To change the order in which the states will appear in the status record on the Overview > Statuses page, use the arrows to move the state records up and down.
To delete a state, click on the Delete (bucket) icon next to the state.
In the example above, the state change trigger condition No Trigger is selected. Use this option when the state change should be triggered not by an alarm from a transmitter, but otherwise – for example, via a workflow.
To create a custom status:
- On the Statuses subpage, select Custom Status as the status creation method (see section Select How to Create a Status)
An empty status editing dialog opens.
-
Configure the general parameters for the status
a. Set the status Name
The field is mandatory. The name must be unique on the current Statuses subpage.
b. (Optional) To assign a Status Role, select it from the Roles list in the upper part of the dialog
For information on using Status Roles, see section Statuses Overview > Status Roles.
c. (Optional) If you wish to prevent displaying state change events in the Event Log, unset the Event Log option
By default, the option is set.
If the Event Log option is unset, state changes are not displayed in the Event Log, but State Activation alarms, if configured (see section Create an Alarm on State Activation), are still present in the Event Log.
-
Сreate the set of states for the status, see section Configure a State for a Status for details
Populate the fields for each state in turn. For explanations about the fields and their values, see the comments under the figure below.
All states of a status have the same value of the Trigger option, see section Select How State Change Is Triggered below.
If a status is assigned to a Status Role, configure the set of states displayed on the Status Role overlay. State names are case-sensitive.
-
(Optional) Set State Activation alarms for states for which this is relevant, see subsection Create an Alarm on State Activation
-
Click Create Status to save the settings
The figure below shows the full procedure of configuring a custom status. For details, see the comments below the picture and the subsections below.
Configure a State for a Status
This section explains how to create a status state in detail.
For general information about a status state and its usage, see section Statuses Overview > Status States.
Set State Name and Meaning
-
In the State Name field, specify the name
The field is mandatory.
-
In the Meaning field, select Healthy, Unhealthy, or None
For details on healthy and unhealthy states, see section Statuses Overview > Status States.
By default, None is set.
Setting a state as healthy or unhealthy defines only the behavior of:
-
the aggregated health state icon that is displayed near the site name on most pages
For details on aggregated health state indication, see section Work with Sites > View and Export the List of Sites > Control Elements and Indications in the List.
-
the appearance of the respective states on the Statuses subpage (see below)
If necessary, you can set the meaning to Healthy or Unhealthy for one state, and leave the default None value for another state of the same status.
After a status is created, it is in the neutral n/a state. When it switches into a different state, the following indication is shown (see the figure below), depending on the health parameter:
-
for healthy states – the status name is displayed in blue font with a icon
-
for unhealthy states – the status name is displayed in red font with a icon
-
for states for which no meaning was set – the status name is displayed in the default black font with a icon
The indication above is displayed on the site Overview page (see section Work with Site Statuses > Statuses Overview > Status Indication for a Site) and in the status records on the Statuses subpage (Work with Site Statuses > Statuses Overview > Statuses Subpage Structure).
The figure below shows the manual status switching dialog that opens when you click on the status icon:
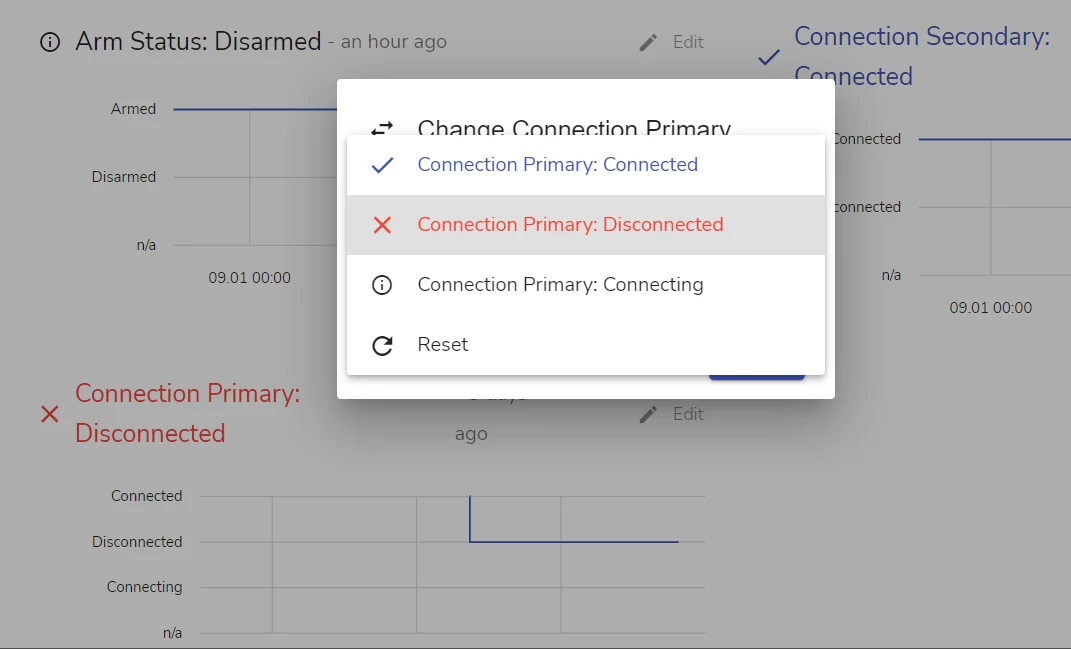
Select How State Change Is Triggered
-
Choose a state change trigger condition by selecting one of the Trigger options
The field is mandatory. The Trigger type selected for one state is propagated to all other states configured for a status.
-
No Trigger – use this option when the state change cannot be signalled by the equipment directly via an alarm code, and can only be set by evalink talos logic, for example, from one of the workflows configured for a site
The user may have, for example, a custom Cooling status configured in evalink talos, a thermal sensor that is sending data once in a certain period, and a workflow that monitors the temperature and sets the emergency state of the Cooling status once the temperature rises above the configured threshold.
warningIf you have a transmitter that can toggle the state by sending an alarm, using the No Trigger option doesn't make sense. For example, changing the Arm status to Disarmed in software does not physically disarm the monitored premise. Moreover, the Arm status state in evalink talos will then become inconsistent with the state of a connected transmitter in the real world.
-
Combined Status Trigger – use this option when the status you are configuring is closely aligned with another status of the site
For example, the user may have a custom Aggregated Connection status that monitors the status of both the primary and secondary connections, and signals a failure only when both statuses switch to Disconnected.
The Invert option negates the specified condition: Status A has state B -> Status A doesn't have state B. Use the Add Condition and the delete buttons to add or remove conditions.
-
Incoming Alarm Trigger (1) (the default option) – use this option to set the state following a specific alarm received from a transmitter
Specify the alarm codes that set a state in a comma-separated list.
To view the combined list of alarm codes used in SIA, CID, VdS standards, and by TNA devices, go to the Company > Settings page and click the View All shortcut in the Alarm Settings area.
Wildcards are supported – for example, you can use B* to set all SIA codes that start with B.
infoNote that VdS standard uses inverted values for Open/Close alarms (-61H is an alarm and +61H is a restore), as compared to CID which uses regular notation.
-
Incoming Alarm Trigger (2) – use this option when you want the state change to be triggered by a condition or a set of conditions, which can be in logical AND or OR relations with each other
The list of conditions is the same as for the workflows (see section Work with Workflows > Workflow Incoming Conditions and Workflow Comment > Workflow Incoming Conditions in Workflow Reference > Operations with a Workflow).
-
Arm Status Global
-
Arm Status Partition
The two options above are used exclusively for statuses created from the Arm Status (Partitions) status template. See section Create Statuses from Arm Status (Partitions) Template for details.
-
-
(Optional) If you wish to prevent the alarms that trigger the state change from being displayed on the Alarms page, check the Suppress matching Alarms option
By default, the option is unset. If the option is set, the suppressed alarms can still be viewed on the Events page.
infoThe option is not available if Arm Status Global and Arm Status Partition trigger conditions are selected.
Create an Alarm on State Activation
If you wish to trigger an alarm each time the current state is set, you can configure a State Activation alarm. This step is optional.
To configure a State Activation alarm:
-
In the Create Alarm on State Activation area, specify the alarm code
infoNote that some alarm codes may be included in the list of ignored alarm codes. The alarms with these alarm codes are not displayed on the Alarms page, though they are handled normally by statuses and workflows, are dispatched, and appear on the Events page. By default, the list includes, for example, the CID / SIA /VdS Open and Close alarms codes. Only Administrator can view and edit the list of ignored alarm codes.
-
(Optional) If the alarm arrival needs to be delayed by a certain time period, set the period length in seconds in the Delay Seconds field
The list of ignored alarm codes is provided on page Company > Settings page under the Edit Special Alarms option.
Copy or Import Statuses
To copy statuses from another site or import them from a file:
-
When creating a status, select the Copy or the Import option
The Copy Statuses or Import Statuses dialog opens, accordingly.
-
Select the statuses source
-
when copying statuses, select the source site from the list
-
when importing statuses from a file, select the file on your file system
The list of statuses that can be added from the source is displayed, all statuses are selected by default.
-
-
Select the statuses to be added and decide what to do with the statuses that already exist on the page
The Remove existing statuses checkbox (unset by default) can help you deal with duplicate statuses that can appear on the site Statuses page when you copy or import new statuses.
When you already have the statuses on the page (for example, Arm Status) that will be duplicated after new statuses are added, you have the following options in the Copy Statuses or Import Statuses dialog:
-
leave the duplicates selected for adding
After you click Copy or Import, accordingly, duplicates are added to the page.
-
deselect the duplicates in the adding list
After you click Copy or Import, accordingly, only the selected statuses are added.
-
select all statuses for adding and select the Remove existing statuses checkbox
Note that selecting this option removes all statuses from the page, not only the duplicate ones.
warningStatuses, their settings, and statistics are deleted from evalink talos permanently without a confirmation dialog. If you need to keep this information, consider using a different option.
-
-
Click Copy or Import, accordingly.
The new statuses appear on the site Statuses subpage.
After statuses are copied or imported to the site, you can edit them as described in section Edit a Status.
Edit a Status
To edit a status:
-
On the Overview > Statuses subpage, click the Edit button to the right of the status record
The Edit button becomes active on mouse hover.
-
In the status editing dialog that opens, configure the status parameters as desired.
The fields of the dialog are described in section Create a Status > Create a Custom Status.
For details on configuring states for a status, see subsection Configure a State for a Status.
-
Click Update Status to save the changes
Delete a Status
To delete a status:
- On the Overview > Statuses subpage, click on the Edit button to the right of the status record
The status editing dialog opens.
-
In the bottom-left part of the dialog, click on Delete
-
Enter the confirmation code and click Confirm Delete
After a status is deleted, all Status Rules created for it are deleted from the Overview > Statuses page of the site.
 Link is copied
Link is copied