Work with Criteria Mappings
Criteria mappings allow to customize the alarm code and the zone / partition information in an incoming alarm, see section Overview > Operations with Criteria Mappings.
Configuring Criteria Mappings is optional in evalink talos, by default, the Criteria Mappings subpages of all sites are empty. Criteria Mappings are configured manually by Administrator or Manager.
The Criteria Mappings Subpage
You can view the criteria mappings created for a site on the site Criteria Mappings subpage.
To access the Criteria Mappings subpage:
-
Go to Sites, click the name of a particular site
-
On the site Overview page that opens, scroll down and click the Criteria Mappings button in the central part of the page
By default, no Criteria Mappings are configured for a site. Only Administrator and Manager can configure Criteria Mappings.
An example of the Criteria Mappings subpage with some mappings configured is shown in section An Example of a Criteria Mappings Subpage.
Operations with Criteria Mappings
The operations below are performed on the Criteria Mappings subpage, see section The Criteria Mappings Subpage for details on how to access the subpage.
Create a Criteria Mapping
To create a criteria mapping record:
-
Click the Add button
If no criteria mappings have been created yet, click the Add Criteria Mapping button in the central part of the page.
The new entry appears in the list.
-
In the Criteria field, specify the alarm codes that need to be customized
The alarm codes are case-sensitive. You can specify several alarm codes separated by a comma.
The field supports alarm expressions, see section Advanced Features in evalink talos > Alarm Expression Syntax.
For VdS and CID protocols, an alarm code without a sign (for example, 61H) in the Criteria field indicates that both alarms and restores with this alarm code are interpreted. See the step below to know how to configure different behavior for alarms and restores.
-
In the Event Code field, specify the target alarm codes that need to be assigned to the alarm
The field expects alarm codes in CID, SIA, VdS, or Sitasys definitions, but any arbitrary text string is accepted.
In the field, either of the two value format are expected:
- one alarm code
- two alarms codes separated by a slash, see the steps below for an explanation
The alarm codes are case-sensitive.
infoThe Event Code field accepts alarm expressions (see section Advanced Features in evalink talos > Alarm Expression Syntax), but supports a limited number of parameters: only
zone,zoneName,partition,partitionNameandmessageare supported.If a zone or partition is set both in the Event Code field (via an expression) and in the dedicated Zone and Partition fields of the Criteria mapping record (see the figure above), the values from Zone and Partition fields take precedence.
If the Criteria field contains a record that is valid for both alarms and restores (for example, 61H, see the step above), in the Event Code field you can configure different mappings for alarms and restores. To do so, specify the target values for alarms and restores in format alarm value/restore value, for example, BR/BR. evalink talos automatically detects an alarm or a restore and maps the alarm codes accordingly.
For example, a Criteria Mapping record 130 -> BA/BR means that alarms with alarm code 130 are interpreted as BA (SIA), and restores – as BR (SIA) alarm codes.
tipYou can create a Criteria Mapping that works:
- for alarms only, while the paired restores are not mapped
- for restores only, while the paired alarms are not mapped
To do so, in the Criteria field, specify the value parameter of the alarm expression using a + or - sign, see section Advanced Feature in evalink talos > Alarm Expression Syntax > Alarm Code. For example, use +350 to map alarms only and -350 to map restores only.
-
(Optional) From the Zone and Partition drop-downs, select the zone and partition you wish to assign to the mapping
-
Click Save All
Repeat the procedure above to create all the criteria mappings you need.
When changes are applied, the Save All button becomes inactive, indicating that there are no unsaved changes on the page.
A deeper level of customization can be applied by using alarm expressions in the respective fields. See section Advanced Features in evalink talos > Alarm Expression Syntax for examples of such expressions.
Import Criteria Mappings from a File
You can import criteria mappings from a file. To do so, you first need to obtain a CSV file with criteria mappings in evalink talos format – you can do so, for example, by exporting zones from another site. For export instructions, see section Export Criteria Mappings.
If the imported Criteria Mappings file contains zones and partitions, you first need to create the same zones and partitions for the current site, otherwise the import fails. When creating zones and partitions, make sure to specify the same Zone Id and Partition Id field values as in the imported file. The zone and partition names, if they differ, are replaced with the imported values.
To import Criteria Mappings from a file:
-
On the Criteria Mappings subpage, click Import
-
In the system dialog that opens, locate the file you wish to import, select it, and click Open
All entries from the file are added to the list.
evalink talos allows to add fully duplicate Criteria Mapping entries to the list.
Edit a Criteria Mapping Record
To edit an entry:
-
On the Criteria Mappings subpage, modify the fields as desired
To edit the Criteria and the Event Code fields, place your mouse cursor into the field and start editing.
To edit the Zone and Partition fields, select the desired values from the drop-down.
For instructions on how to fill in the fields, see section Create a Criteria Mapping.
-
Click Save All to save the changes
Delete a Criteria Mapping Record
To delete an entry, click the delete button for it in the list.
The record is deleted permanently without a confirmation dialog.
Export Criteria Mappings
To export the Criteria Mappings, on the Criteria Mappings subpage, click Export.
The list is exported in a CSV file with a name [Site name]-criteria-mappings.
An Example of a Criteria Mappings Subpage
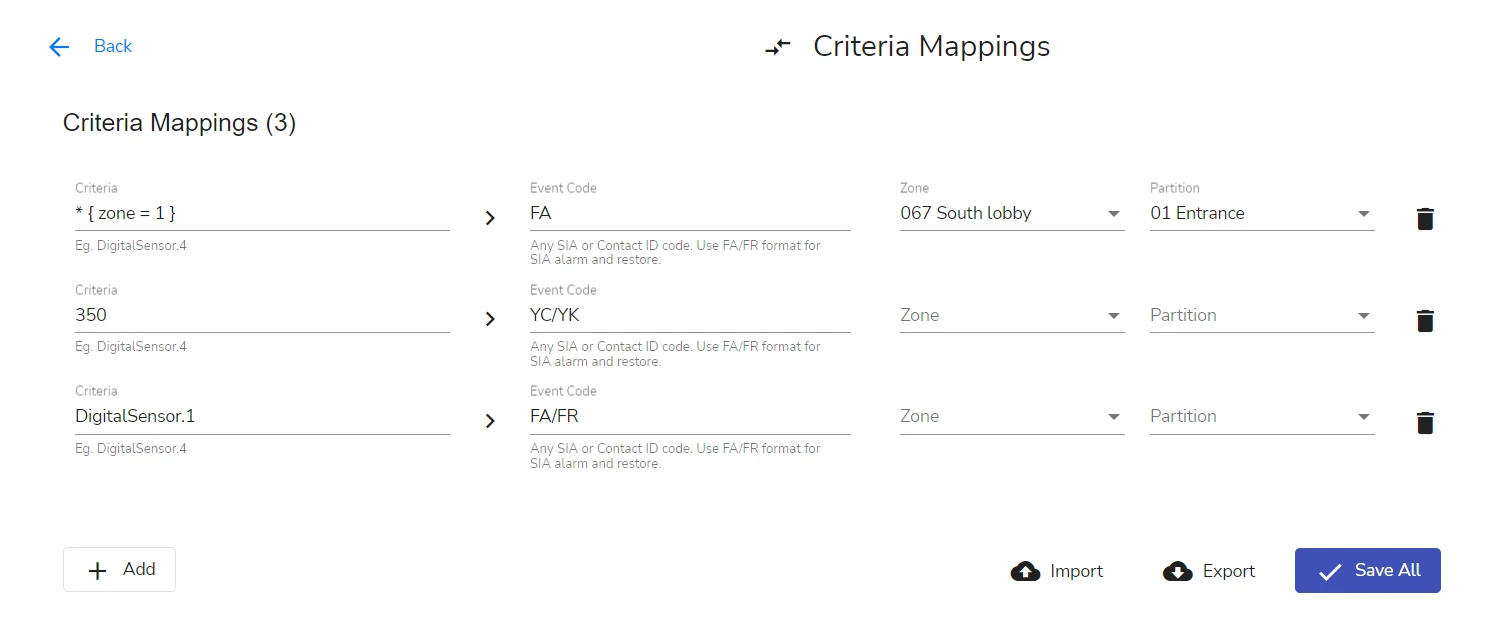
In the example above:
-
* {zone=1} -> FA translates any alarm from zone 1 (specified via an alarm expression) into a FA (SIA) alarm
In the alarm expression:
-
* is a wildcard (indicates any alarm code)
-
{zone=1} indicates a zone with zone ID=1
Such Criteria Mappings are used, for example, to translate alarm codes arriving from legacy panels where each certain type of alarm is signalled by a combination of a generic sensor signal, for example, UA (SIA), and a zone ID.
For more information on alarm expressions, see section Advanced Features in evalink talos > Alarm Expression Syntax.
-
for a zone, its initial zone ID 1 is overridden with zone ID 067 and zone name South lobby is added
-
a partition with partition ID 01 and partition name Entrance is added
infoTo add a zone and a partition to a Criteria Mapping, you first need to configure these objects on their respective pages. See sections Work with Zones > Create a Zone and Work with Partitions > Create a Partition for details.
-
-
350 -> YC/YK translates alarms from all zones with 350 alarm code (CID) to YC/YK alarm codes (SIA) as follows:
-
alarm –> YC
-
restore -> YK
-
-
DigitalSensor.1 -> FA/FR translates signals from DigitalSensor.1 of a TNA device to FA/FR alarm codes (SIA) as follows:
-
alarm -> FA
-
restore -> FR
-
 Link is copied
Link is copied