Work with Zones
In this section, the term operator denotes an evalink talos user with any user role (Operator, Operator Minimal, Administrator, or Manager) who processes an alarm.
Explicit zones (see section Overview > Explicit Zones and Partitions) are configured manually by Administrator or Manager. Configuring explicit zones in evalink talos is optional, by default, the Zones & Users subpages of all sites are empty.
The rationales for creating zones in evalink talos are described in section Overview > Explicit Zones and Partitions.
The Zones & Users Subpage
You can view the list of zones created for the site on the Zones & Users subpage of a site.
For information about zones in evalink talos and the rationales for configuring them, see page Overview > Zones and Partitions Basics.
To view the Zones & Users subpage:
-
Go to Sites, click the name of a particular site
-
On the site Overview page that opens, scroll down and click the Zones & Users button in the central part of the page
Only Administrator and Manager can create, edit, and delete zones.
The figure below shows an example of a Zones & Users subpage with a number of zones configured.
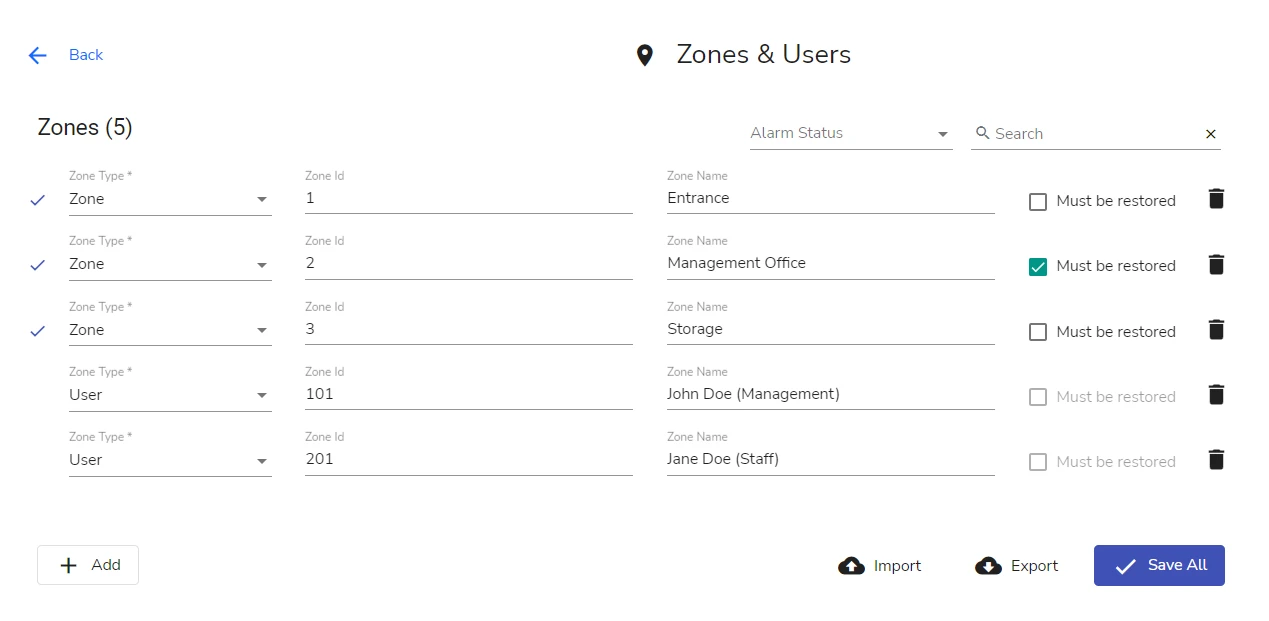
A selected Restore checkbox indicates a requirement to manually set the zone to a healthy or neutral status before a Manual Workflow running for the site can be closed (see section Switch Zone Status in the Workflow Processing View).
For zones of user type (see section Overview > Explicit Zones and Partitions), the setting is not applicable and is therefore inactive.
Operations with Zones
The operations below are performed on the Zones & Users subpage, see section The Zones & Users Subpage for details on how to access the subpage.
Create a Zone
To create a zone:
-
Click the Add button
If no zones have been created yet, click the Add first Zone button in the central part of the page.
The new entry appears in the list.
-
Select the type of the entry from the Zone type drop-down: Zone (the default option) or User
The difference between zones and users is explained in section Overview > Zone VS User.
-
Specify the ID for the zone or user in the Zone Id field
The format of zone ID depends on the goal of zone creation:
-
if zone ID is used to add a zone name
Zone ID is a numeric value that evalink talos uses to match an incoming alarm to the zone. The value should correspond to the zone ID that was configured on the connected transmitter. The ID must be unique across all IDs of the corresponding type (zone or user) on the page.
Leading zeros in the Zone Id field are ignored by evalink talos, see section Global Zone and Partition Settings > Remove Leading Zeros from Zones and Partitions.
-
if zone ID is used in Criteria Mappings only
The value set in this field is displayed in the resulting alarm that is reported, dispatched, or sent for further processing, it is not used for matching real incoming alarms. Therefore, the value can be any arbitrary numeric value that looks like a real-world zone ID.
-
-
Specify the human-readable name for the entry in the Zone Name field
Any arbitrary name can be set. If zone ID is set, the zone name parameter does not take part in the zone matching procedure for incoming alarms.
infoWhen an incoming alarm with a matching zone ID arrives, the evalink talos zone name (if set) is overwritten with the zone name from the incoming alarm in the alarm details.
-
(Optional) In the Virtual Device field, select a configured Virtual Receiver from the dropdown list
infoIf there are no Virtual Receivers configured for this site, the list is empty.
-
(Optional) In the Alarm Event field, select the zone-specific event code
-
(Optional) In the Restore Event field, select the zone-specific event code
-
(Optional) In the Schedule field, select the schedule to connect to your zone, if there are configured global, site or site group schedules available
-
If you have configured a schedule for the zone in step 8, in the Schedule activity field, select Active or Inactive
infoWhen you select Active for the hours determined by the selected schedule, alarms are not suppressed during these hours.
When you select Inactive for the hours determined by the selected schedule, alarms are suppressed during these hours.
For example, if you have a schedule called Weekends whith determined hours of Saturday and Sunday, and select Active, you will receive alarms on weekends.
-
(for zones of Zone type only) If you want to require mandatory restoral for the zone when it is in an unhealthy status, select the Restore checkbox
For details on this setting, see section Overview > Zone Behavior when in Unhealthy Status.
- Click the Save All button at the bottom of the page
Repeat the procedure above to create all the zones you need.
When changes are applied, the Save All button becomes inactive, indicating that there are no unsaved changes on the page.
Import Zones from Another Site
You can import zones from a file. To do so, you first need to obtain a CSV file with zones in evalink talos format – you can do so, for example, by exporting zones from another site. For export instructions, see section Export Zones.
To import zones from a file:
-
On the Zones & Users subpage, click Import
-
In the system dialog that opens, locate the file you wish to import, select it, and click Open
All entries from the file are added to the list.
If at least one Zone Id in the imported file duplicates a Zone Id already present on the page, the import fails. The Zone Name field values can duplicate.
If you choose to edit the file before importing, make sure to save it in CSV format with a comma (,) delimiter.
Edit a Zone
To edit an entry:
-
On the Zones & Users subpage, modify the fields as desired
To edit the Zone Id and Zone Name fields, place your mouse cursor into the field and start editing.
-
Click Save All
Delete a Zone
To delete a zone, click the delete button for it in the list.
The zone is deleted permanently without a confirmation dialog.
Export Zones
To export the list of zones and users, click Export.
The list is exported as a .csv file with a name [Site name]-zones. Click here to download an example.
Work with Zone Status
For information on zone statuses, see section Overview > Zone Status.
Switch Zone Status on the Site
This option should be used for emergency purposes only - for example, when the status of a zone won't switch automatically for some reason. Normally, the zone status is either set automatically via a corresponding alarm, or is switched by the operator in the workflow processing view. The option can also be used for test purposes.
On the Zones & Users subpage of a site (Sites > [site] > Zones & Users), all zones of zone type (see section Overview > Zone VS User) have a status property.
By default, the status of all zones is Initial.
The figure below shows the manual switching of a zone status on the Zones & Users subpage of a site:
To manually switch the zone status:
-
On the site Zones & Users subpage, click on the status icon to the right of the zone
-
Select the desired status from the list
-
Click Submit
The setting is applied without clicking the Save All button at the bottom of the page.
Configure a Zone to Require Mandatory Restoral
It is possible to configure a zone to prevent closing a Manual Workflow running on the site while this zone is in an unhealthy status (Alarm or Tamper).
The zones that prevent a workflow from closing do not necessarily need to be specified in the alarm details. The setting is applied to all workflows arriving on the site on which the zone is configured.
In order to close the workflow, the operator needs to first set the zone status to Normal (or Initial ) status. The status can be switched directly in the workflow view, see section Switch Zone Status in the Workflow Processing View.
The figure below shows setting a zone to require mandatory restoral:
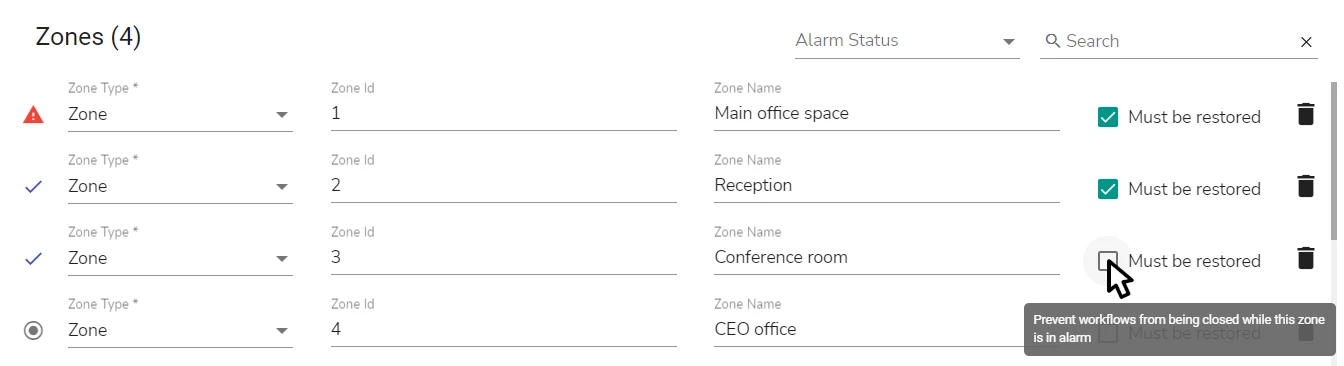
By default, all zones have this option unset.
In the example above, the option was already set for the first two options in the list.
-
When an alarm from the corresponding zone is processed by an Automated Workflow, the zone status is ignored
-
If a zone is not configured to require mandatory restoral (the default option), a dialog with the list of unhealthy zones is still displayed to the operator in the workflow processing view, but it does not require any action from the operator, just a confirmation
To configure a zone to require mandatory restoral before a Manual Workflow can be closed:
-
On the Zones & Users subpage of a site (Sites > [site] > Zones & Users), select the Restore checkbox for a zone in the list
-
Click the Save All button at the bottom of the page
If the zone is in test mode, it is grayed out as inactive in the workflow processing view.
Switch Zone Status in the Workflow Processing View
If at least one zone of a site is in an unhealthy status (Alarm or Tamper), after attempting to close a workflow, the operator sees a dialog with the list of zones in unhealthy statuses.
For details on zone status, see section Work with Zone, Partition, and Other Details in Incoming Alarms > Overview > Zone Status.
The behavior above applies to all Manual Workflows that run on the site, no matter if the alarm details contained the respective zone or not.
The type of the dialog (warning or confirmation) and further steps depend on whether Administrator or Manager had set the unhealthy zones to require mandatory restoral on not:
-
if at least one zone was set to require mandatory restoral – the workflow cannot be closed until the operator manually switches the zone status to Normal or Initial
The operator clicks OK on the warning dialog and proceeds to switching the zone status (see below).
Zones that require mandatory restoral are marked by a [Restore] indication in the list (see the figure below).
-
if no zones require mandatory restoral – the operator can just click Yes on the confirmation dialog and then close the workflow
The figure below shows the switching of a zone status:
To switch the zone status in the workflow processing view:
-
In the workflow processing view, click on the zone status icon in the list
-
Select the desired status from the statuses drop-down
-
Click Submit
Normal is a healthy status that indicates that the zone is OK. Initial status is neutral, it is typically set before a zone first gets its real status from the transmitter or after a zone is reset.
 Link is copied
Link is copied