View the Contacts of a Site, Site Group, or Company
Contacts, Contact Lists, and Dynamic Contacts can be created on a global (Company), site group, and site levels.
You can see the contacts, Contact Lists, and Dynamic Contacts created for an entity (site, site group, or Company) on the Contacts page of the corresponding entity.
The Contacts Page
To access the Contacts page:
-
of a site, go to Sites > [site] > the Contacts tab
-
of a site group, go to Site Groups > [site group] > the Group Contacts tab
-
of the Company, go to Company > the Global Contacts tab
The picture below shows the site Contacts page as an example. The page is divided into the following areas, from top to bottom:
- the Contacts area (described below)
- the Contact Lists area (described below)
- the Dynamic Contacts area (not shown on the figures below, see section Work with Dynamic Contacts > Dynamic Contacts Overview > View Dynamic Contacts of a Site, a Site Group or Company for details)
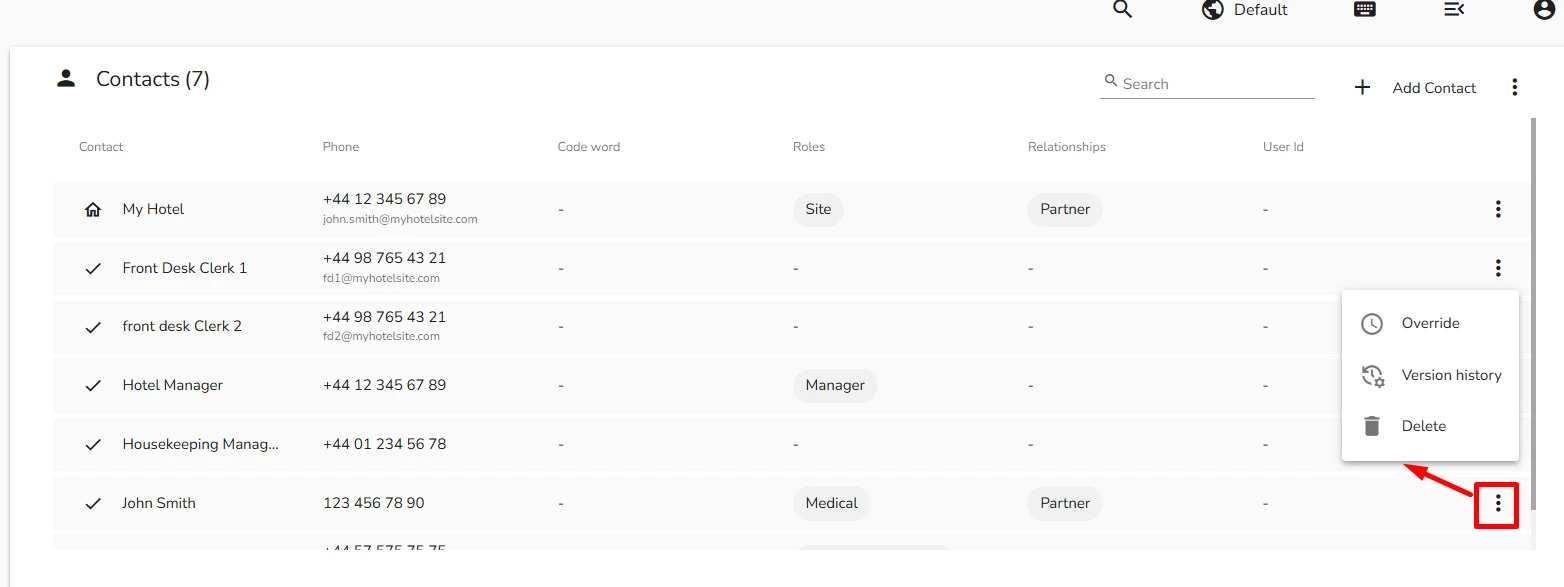
An Overridden Contact or Contact List on the Contacts Page
In evalink talos, a contact or a Contact List can be overridden (temporarily substituted) with another contact or Contact List for a configurable period of time. Only Administrator and Manager have the permissions to create an override.
The figure above shows an example of a contact override, see the entry in square brackets that the mouse cursor points to.
If the override is currently active (the override time includes the current moment), the entry in square brackets is highlighted in bold and color.
The override period and the reason for the override are displayed in a tooltip that appears on mouse hover.
For details on creating and managing an override, see section Advanced Operations with Contacts and Contact Lists > Temporarily Override a Contact or a Contact List with Another One.
The Contacts Area
The Contacts area in the upper part of the page displays the contacts and their details.
By default, no contacts and Contact Lists are present on the page.
The Contacts page of each site contains one contact record by default – a contact with the Site role that is created automatically by evalink talos when the site is created. Whenever the site Overview > Settings subpage is updated, the details for this contact are updated as well.
Control elements and indications above the list:
- the Add Contact button – allows creating a new contact, see section Operations with Contacts > Create a Contact for details
-
the three dots icon – allows performing a number of operations with contacts, see section Operations with Contacts
For each contact, the list displays the contact availability status (see below), name, phone number and email address (if specified), code word (if set), and Contact Role (if set).
The availability status of each contact is indicated in the left column of the list by an icon:
-
the available icon – the contact is available
-
the unavailable icon – the contact is not available
When a contact status is not available, they cannot be contacted from a workflow.
-
-
the Search field allows searching for contacts
For more details on the available and not available contacts behavior, see section Operations with Contacts > Contact Availability Status.
For the automatically created site contact with the Site role:
-
the first and last name of the contact are taken from the site Settings subpage
If the contact person was not specified in Settings, the name of the site (Site ID) is used.
-
a specialized icon is used instead of the status icon
This contact can also have not available status, but the status is not displayed in the list.
To view the availability status of the contact with the Site role, click on the contact to open the editor.
For each contact, you can:
-
edit the contact by clicking on its record in the list, see section Operations with Contacts > Edit a Contact for details
-
by clicking the override icon – override (substitute) the contact, see section Advanced Operations with Contacts and Contact Lists > Temporarily Override a Contact or a Contact List with Another One for details
-
by clicking the version history icon – view and manage the contact version history, see section Advanced Operations with Contacts and Contact Lists > Manage Version History for details
-
delete the contact by clicking the delete icon
The Contact Lists Area
The Contact Lists area in the lower part of the page displays the configured Contact Lists. The area is empty by default.
Control elements and indications above the list:
- the Add Contact List button – allows creating a new Contact List, see section Operations with Contacts > Create a Contact List for details
-
the three dots icon – allows performing additional operations with Contact Lists, see section Operations with Contact Lists
For each Contact List, its name, the number of contacts contained in the list, description (if set), and Contact Role (if assigned) are displayed.
-
the Search field allows searching for contact lists
With Contact Lists, you can perform the same basic operations as with contacts (see above):
- create, edit, delete, search, import, export – see section Operations with Contact Lists
- override with another Contact List – see section Advanced Operations with Contacts and Contact Lists > Temporarily Override a Contact or a Contact List with Another One
- view and edit version history – see section Advanced Operations with Contacts and Contact Lists > Manage Version History for details
The Dynamic Contacts Area
See section Work with Dynamic Contacts > Dynamic Contacts Overview > View Dynamic Contacts of a Site, a Site Group or Company.
 Link is copied
Link is copied