Manage Contact Roles and Relationships
The reasons for using Contact Roles are described in section Contacts Overview > Contact Roles.
Contact Roles are created globally and can be used in workflows of any level (global, site group, site workflows). For details on how a Contact Role behaves depending on the hierarchy level, see section Advanced Features in evalink talos > Use of Roles > How a Role Is Applied.
Contact Relationships are labels that help you attribute contacts to your customers and other third parties you work with.
Contact Relationships are also created globally and can be assigned to Contacts of various levels (company, site group, site).
The operations below are performed on the Company > Settings > Contacts page by an Admin user.
Create a Contact Role
To add a new role:
-
Click the Add Role button
-
Specify the name for the role
There are no requirements for the role name format. evalink talos refers to a Contact Role by its ID (generated automatically), not by its name.
-
Click Submit
The new role and its Role ID are displayed in the Contact Roles list.
Assign a Contact Role
A Contact Role can be assigned to a contact, Contact List, or a Dynamic Contact during the entity creation procedure.
For details, see the appropriate procedure steps:
- for a contact – in section Operations with Contacts > Create a Contact
- for a Contact List – in section Operations with Contact Lists > Create a Contact List
- for a Dynamic Contact – in section Work with Dynamic Contacts > Operations with Dynamic Contacts > Create a Dynamic Contact
It is possible to add or change the Contact Role later by editing a contact, Contact List, or a Dynamic Contact.
Edit a Contact Role
To edit a role:
-
In the roles list, click on the role record
-
Edit the role name as desired
-
Click Submit
Delete a Contact Role
-
In the roles list, click Delete next to the role
-
Enter the confirmation code and click Confirm Delete
To be able to delete a Contact Role, first unassign it from all contacts and Contact Lists.
Use a Contact Role in a Workflow
Contact Roles are typically used in higher-level workflows (site group and global workflows) to in order to apply site-specific contacts, but there can be a number of other usage scenarios.
Before you begin, make sure that the Contact Role your're planning to use is assigned to some contact record (a contact, Contact List, or a Dynamic Contact) on at least one level of hierarchy (site, site group, or global).
To use a Contact Role in a workflow:
-
On the Workflows page of a site, site group or Company, create a workflow
For details on creating the workflow, see section Add a Workflow > Start Creating a Workflow in Workflow Reference > Operations with a Workflow.
-
Set the incoming conditions for the workflow
For details, see section Work with Workflows > Workflow Incoming Conditions and Workflow Comment > Set Incoming Conditions for a Workflow in Workflow Reference > Operations with a Workflow.
-
Add a workflow step that involves contacting someone by email, SMS, or phone
An example of such a step is Automated Decisions > Twilio Call.
For details on adding a workflow step, see section Manage Steps > Add a Step in Workflow Reference > Operations with a Workflow.
-
In the step parameters in the right pane, select an option that allows using Contact Roles
For example, to use a role in the Twilio Call step, you need to leave the Role option selected (the default option).
From the role selection drop-down, select the Contact Role to be used.
-
Configure other wokflow steps as necessary
-
Click Save
 to save the workflow
to save the workflow
Create a Contact Relationship
- Click the Add Role button
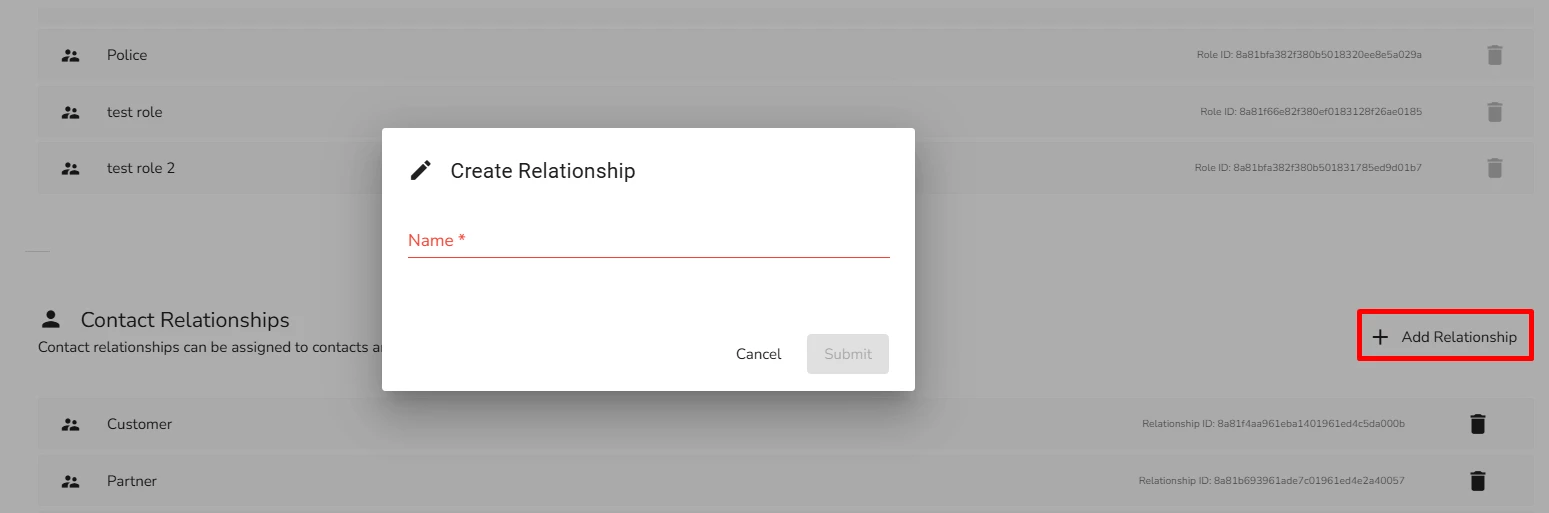
-
In the Name field, specify the Contact Relationship name
-
Click Sumbit
Once you have added a new Contact Relationship on the global level, it becomes available for assigning for every contact of every level.
Assigning a Contact Relationship to a Contact
A Contact Relationship can be assigned to a contact when you create or edit it. You cannot assign it to a Contact List or a Dynamic Contact.
For details, see the appropriate procedure steps: Operations with Contacts > Create a Contact
Edit a Contact Relationship
To edit a Contact Relationship:
-
In the Contact Relationships list, click on the Relationship record
-
Edit the relationship name as desired
-
Click Submit
Delete a Contact Relationship
-
In the Relationships list, click Delete next to the Relationship you want to remove
-
Enter the confirmation code and click Confirm Delete
To be able to delete a Contact Relationship, first unassign it from all contacts.
 Link is copied
Link is copied