Next Generation Reports Configuration
Only Company Admins can configure Next Generation Reporting settings on the global level. All procedures, described in this section, are performed on Company > Settings > Reports tab.
Enable Advanced Reporting
If Next Gen reporting is not enabled for your tenant automatically, you can enable it manually. To enable or disable Next Gen Reporting:
-
Navigate to Company > Settings > Reports tab
-
Set the Enable next generation Reports toggle into the desired position
When you enable / disable the toggle, evalink talos doesn't delete any of your settings or templates you have configured for either version of reporting. As both reporting versions are mutually exclusive, when one is enabled, settings for the other one are unavailable for viewing or editing.
Working with PDF Templates
Next Generation Reporting templates are Angular JS files that predefine the data that is included in your report, the formatting, and the layout.
There are four default preconfigured templates available on evalink talos, one for each report type. You can also create a custom template from scratch.
Creating a new template requires sufficient Angular JS knowledge. In this documentation, we provide several common template customization examples.
For details about customization examples, see section Next Generation Report Configuration Examples.
The figure below shows the list of preconfigured PDF templates as they are seen on the Company > Settings > Reports > tab:

The following templates are available:
- WorkflowEventLog - corresponds with a Workflow Report
- ExecutedFormReport - a report template which comes with the Form workflow step
- AlarmListReport - corresponds with Alarms Report
- EventLogListReport - corresponds with Event Log Report
- SiteDocumentation - corresponds with Site Documentation Report
The preconfigured templates can be viewed, but you can't edit them. Instead, you can create your own report template, using one of the preconfigured templates as a basis. In this case, the newly created template and a preconfigured template that you used share the same report type.
By default, the four preconfigured templates are set as default templates for report. This means that when an evalink talos user generates a report of a specific type, the default template is used unless the user manually selects another template.
When you have several templates of the same type created, you can select which of them is used as a default for the type by using the Global Usage toggle:
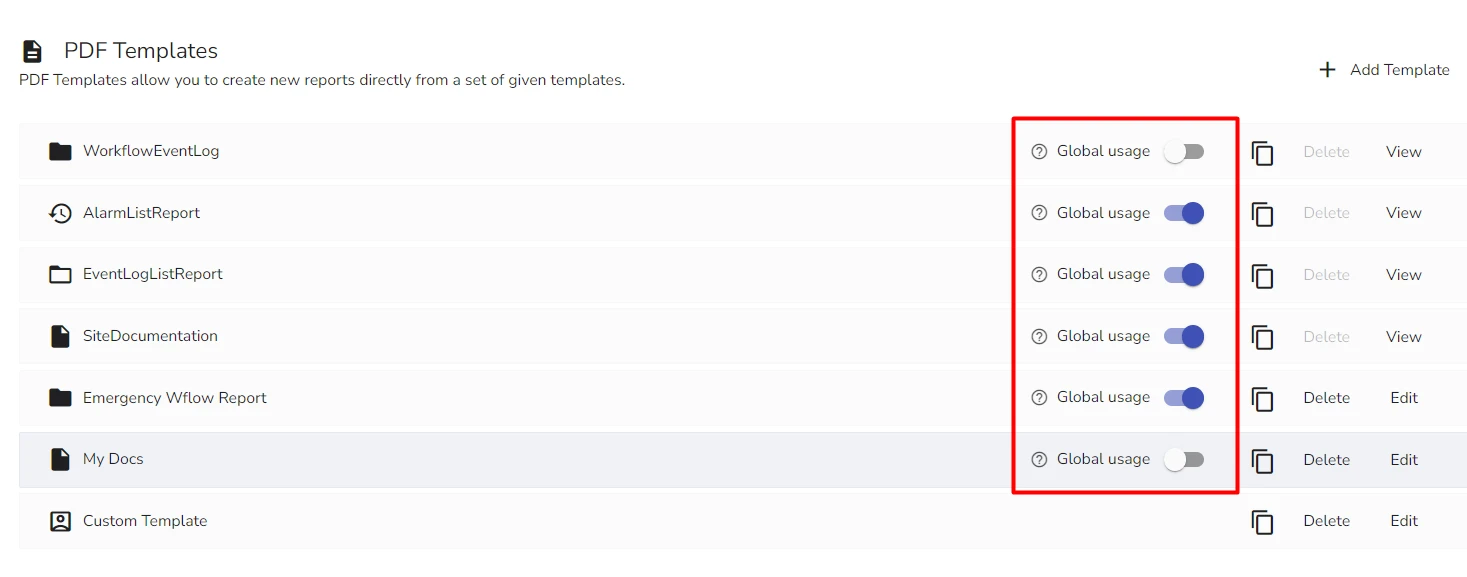
If there is only one template for a specific type, evalink talos automatically uses it as default.
When configuring a Site Template, you can add various report templates to it. This way, when you create a new site using this Site Template, evalink talos adds the necessary report templates to it.
Viewing a preconfigured PDF Template
You can view the contents of all preconfigured PDF templates by clicking on View next to a corresponding template record.
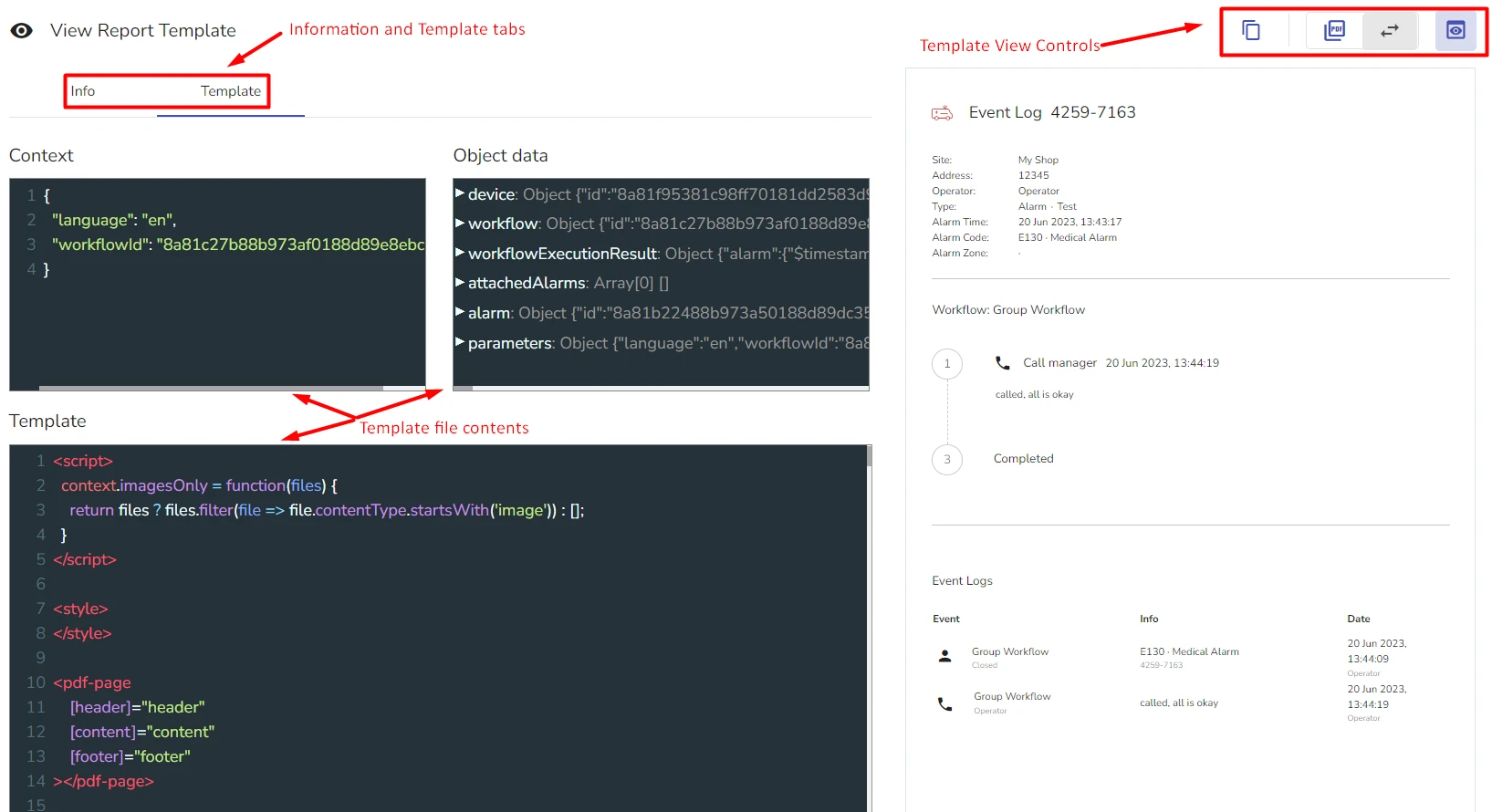
Each template contains two tabs:
- Info tab - contains general information about the template
- Template Tab - contains the Angular JS contents of the template
Each template has the following view control elements:
- - duplicate template
- - switch preview to PDF mode
- - switch preview to live mode
- - hide preview and expand the code block
The Info and Template tabs for the preconfigured templates appear editable, but there is no Save button. All you can do is copy and paste the code if necessary.
Create a PDF Report Template Based on an Existing Preconfigured Template
Each template created based on an existing preconfigured template will have the same type as its base template. To create a new template:
-
On the Company > Settings > Reports tab, click Add Template
-
From the dropdown list, select the type of report template you want to create
A Create Report Template dialog opens.
-
In the Info tab of the Create Report Template dialog, fill the following:
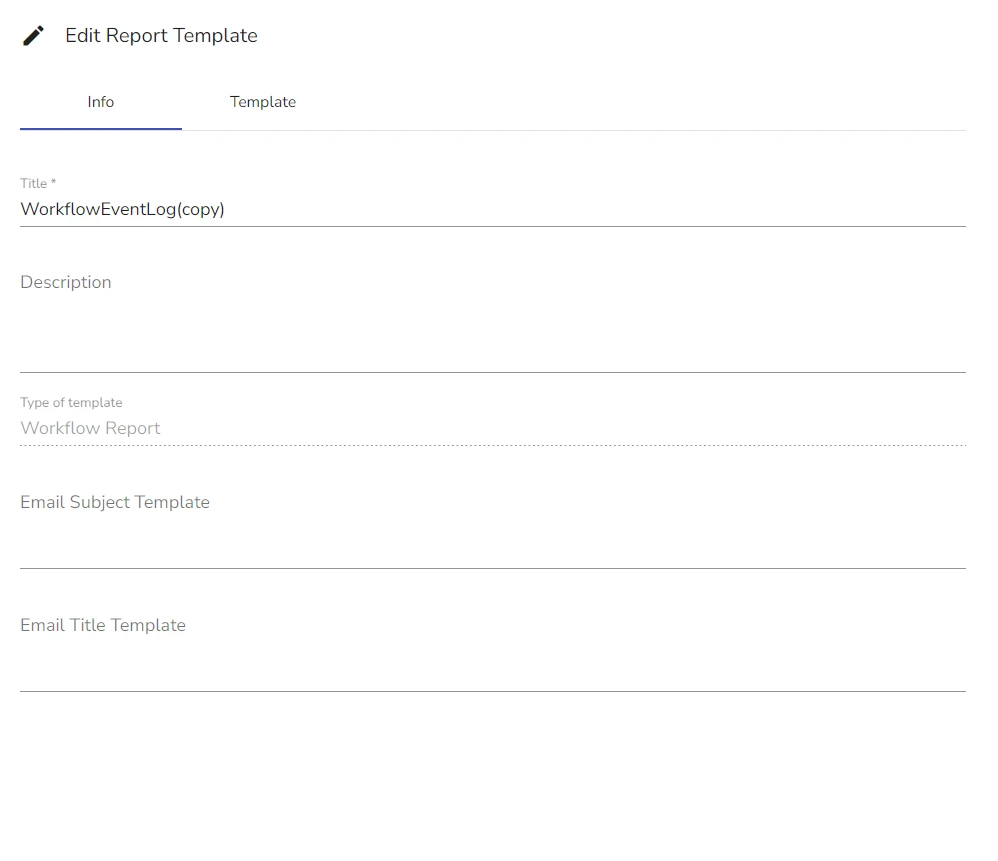
- In the Title field, add the report template title
- (Optional) In the Description field, add the report template description
- (Optional) In the Email Subject Template, specify the subject of an email which would be used when sending out reports made with this report template
- (Optional) In the Email Body Template, write the text for the body of an email which would be used when sending out reports made with this report template
-
In the Template tab of the Create Report Template dialog, edit the contents as desired
infoWhen you use live preview, your content, layout and formatting changes are shown live.
-
Click Submit
Duplicate a PDF Report Template
You can duplicate any existing PDF report template: a preconfigured template, a template you have previously created, including custom templates.
Duplicating templates is a convenient way of creating multiple templates that require only minor differences, such as different logos.
To duplicate a template:
-
Do one of the following:
- Next to an existing preconfigured template record, click
- Open an existing preconfigured template record and click from the template view
The newly duplicate template appears in the list of templates. Its name is similar to that of the source template with an addition of (Copy).
-
Click the Edit button next to a new template to continue configuring new templates you create by means of duplication.
Edit a PDF Report Template
You can edit any PDF report template that you create.
To edit a PDF report template:
-
In the list of available PDF report templates, click Edit next to a template you want to edit
-
Edit the Info and Template tab contents as desired
-
Click Submit
Delete a PDF Report Template
You can delete any PDF report template that you create.
To delete a PDF report template:
-
In the list of available PDF report templates, click Delete next to a template you want to delete
-
Type the delete confirmation
-
CLick Confirm Delete
Working with a Custom Report Template
When you create a Custom Report template, you create it from scratch. You need to know Angular JS to be able to create one or to heavily customize existing templates.
There are three fields in all report templates that define its contents, formatting, and layout:
- Context field
In the Context field, you can add object variables and their values that your report uses. Below is the list of the most common objects that are supported in the Context field:
- deviceId - stands for a site.
- deviceGroupID - stands for a Site Group
- language - defines which language your report uses.
- reportStart - defines the starting date of the report period.
- reportEnd - defines the ending date of the report period
- workflowID - defines a particular workflow used
For details on how to locate object IDs in evalink talos, see section Advanced Features in evalink talos > Finding Object IDs.
The following languages are currently supported in reports: English, German, French, Polish, Spanish, Dutch.
For reportStart and reportEnd objects, use the timestamp format, for example:
"reportEnd": 1688471058756
For example, this code can be used in Context for a Workflow Report template:
{"language": "en", "workflowId": "8a81e41b88b973550188de9ce4b1027c"}
The figure below shows what this code looks like in an actual report template:
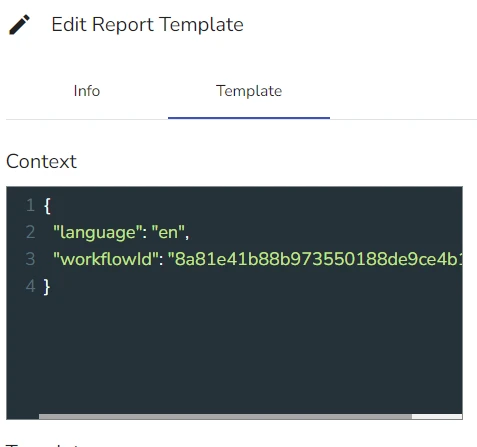
You need to use relevant objects in the Context field for report templates to be shown for selection when generating a report.
For example, if you want your report template to be available for selection for a site or a Site Group, you have to use deviceId and deviceGroupId objects.
- Object Data field
In the Object Data field, evalink talos displays the parameters of the variables that you add to the Context field. Once you add an object variable and a correct value for it, the data in Object Data loads automatically.
- Template field
The Template Field contains the code that loads your data, its formatting and layout into your report.
The data that can be included into your report depends on the Data Sources. For more details about Data Sources, see section Working with Data Sources below.
Working with Data Sources
Data Sources are SQL queries that return certain data from evalink talos database.
On top of the available preset Data Sources, you can also add your own. To be able to create Data Sources, you need to have SQL knowledge and basic experience working with databases.
Using certain SQL syntax, you can not only return requested data, but also sort and filter it.
You have access to Data Sources only if you are subscribed to evalink analytics.
The figure below shows preset Data Sources, available in evalink talos and used in preconfigured report templates:
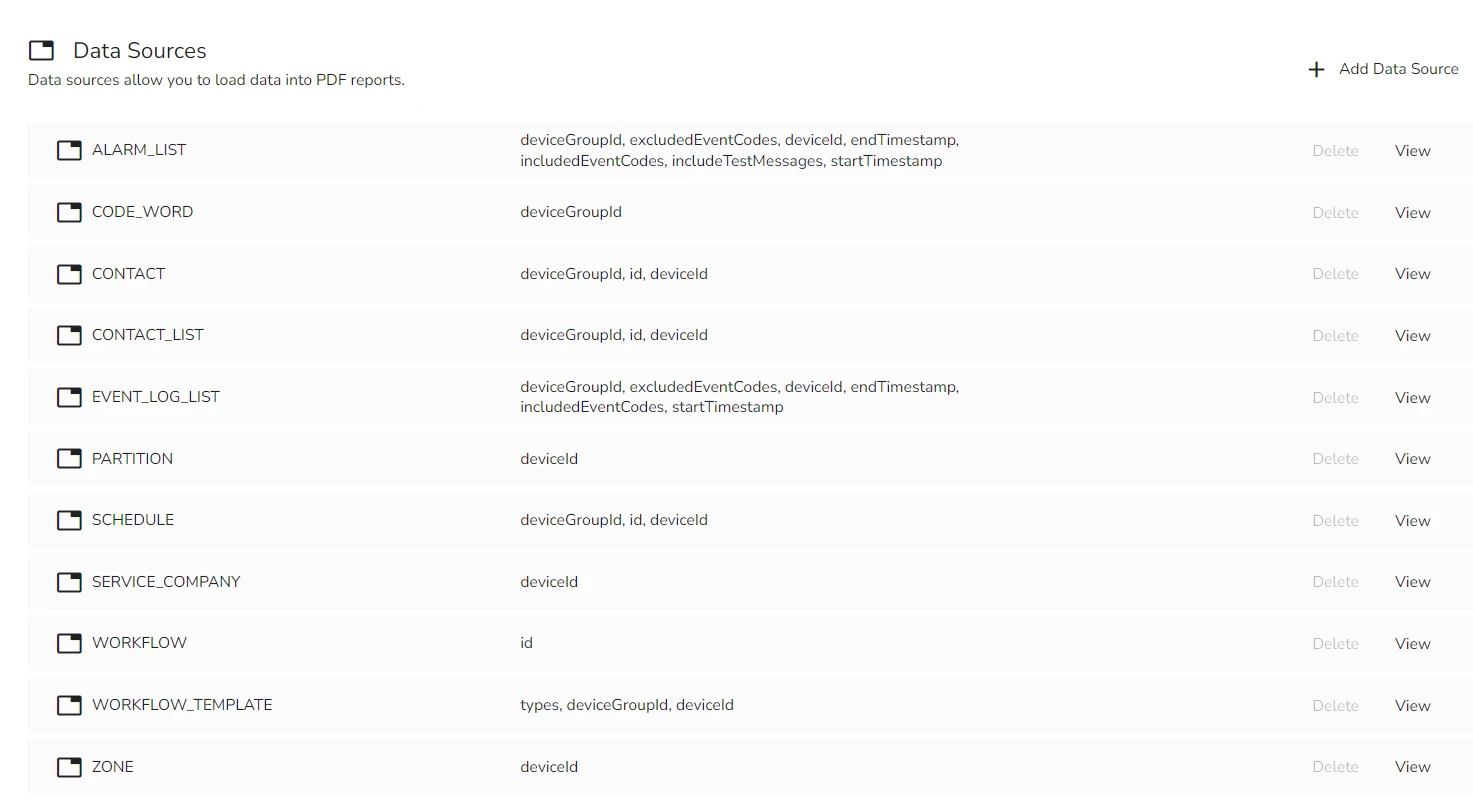
Each Data Source record has a name, a list of used variable objects and available controls. View is available for preset Data Sources, Edit and Delete for Data Sources you create.
You can't delete or edit the preset Data Sources.
For an example of an SQL query for your own Data Source, see section Creating an SQL Statement for Alarms Sorted by Types.
Create a Custom Data Source
To create your own Data Source:
-
Navigate to Company > Settings > Reports tab and scroll to the Data Sources area
-
Click Add Data Source
The Add Data Source dialog opens:
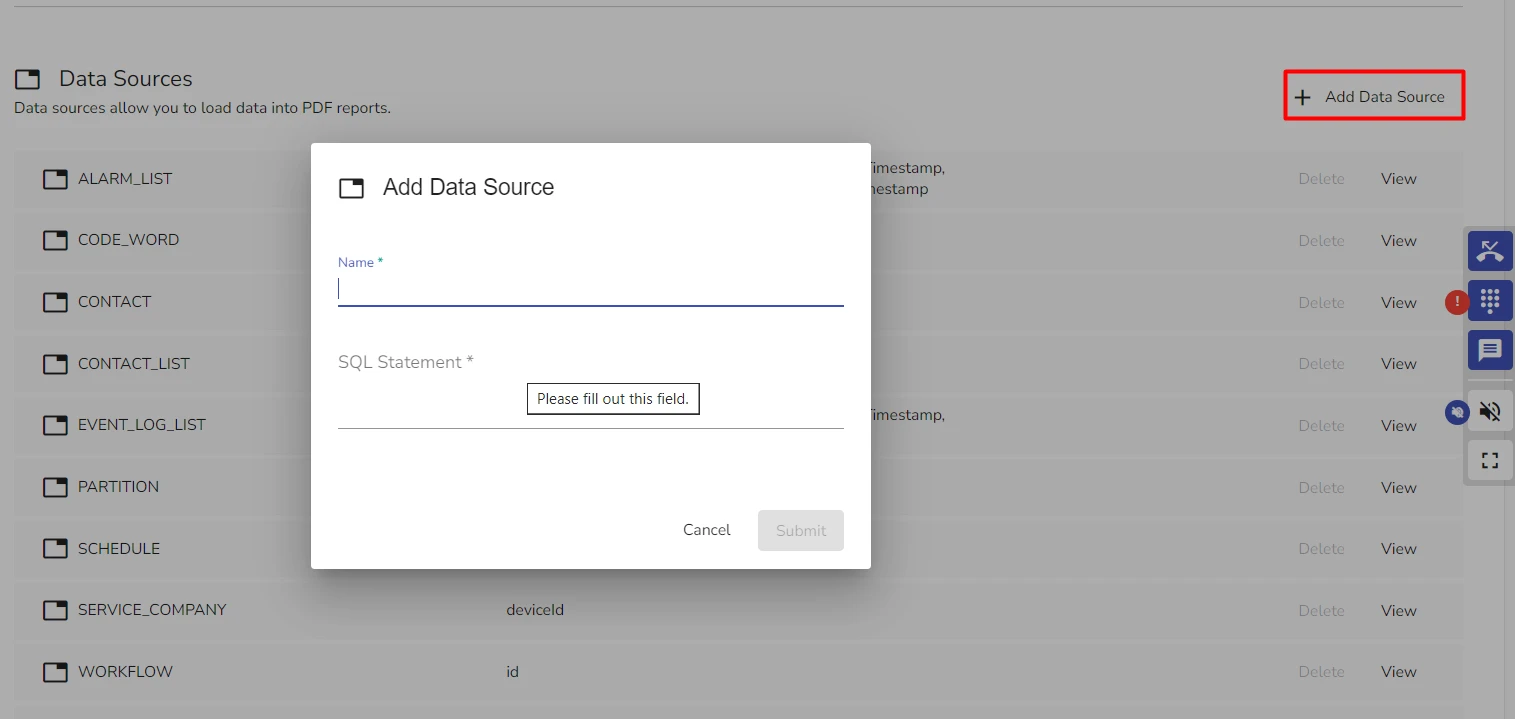
-
In the Name field, specify the new Data Source name
-
In the SQL Statement field, add the SQL code that will return required data
-
Click Submit
For an SQL example that returns a list of all alarms, sorted and counted by Alarm Type, see section Creating an SQL Statement for Alarms Sorted by Types.
Adding a Data Source to a Template
When you edit a template, you add a Data Source as an Angular JS object.
The figure below shows an example of the CONTACT_LIST preset Data Source, added to a preconfigured Site Documentation Report template:
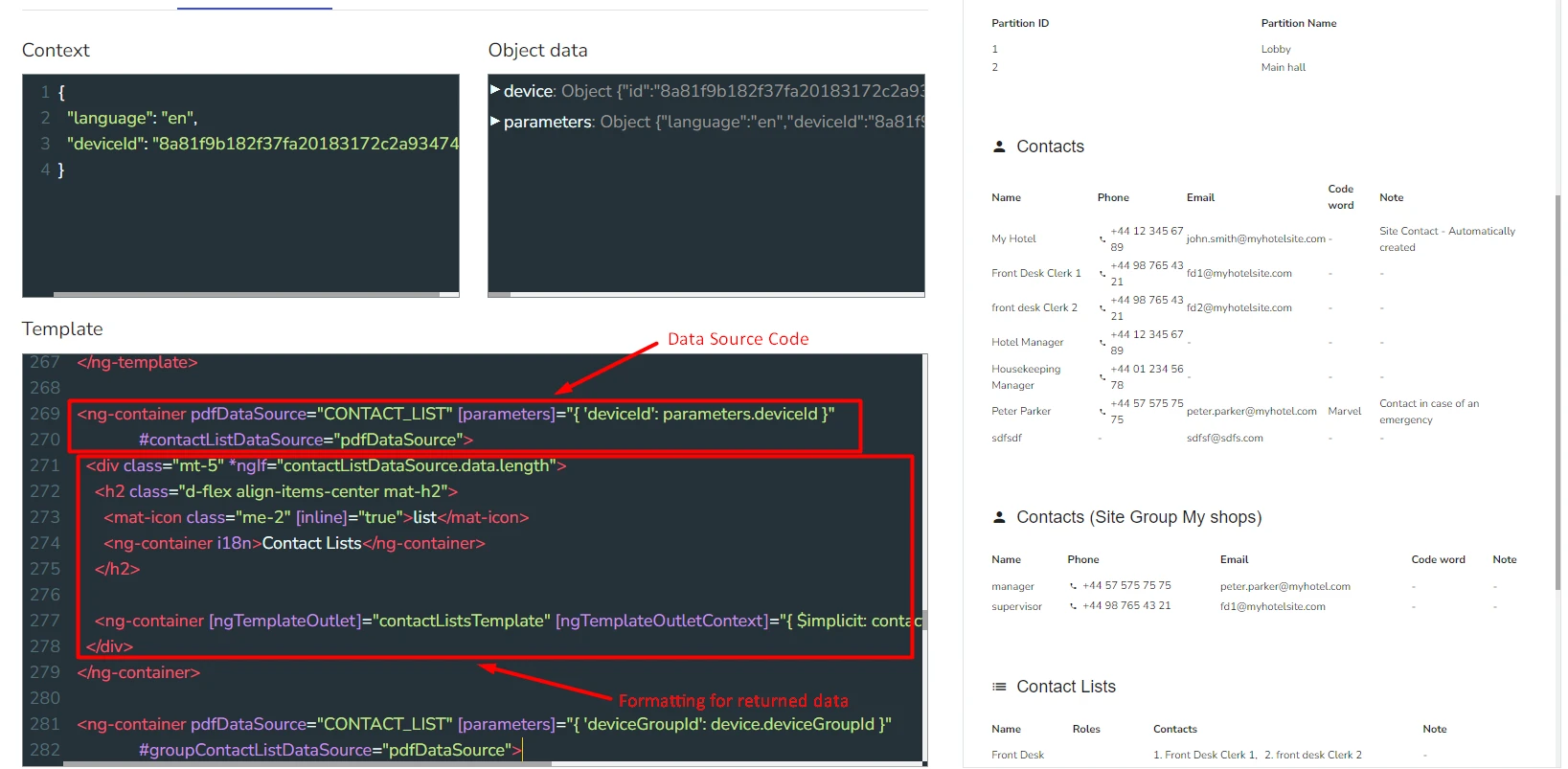
For an example of adding your own Data Source to a report, see section Adding a Custom Data Source to a Report Template.
Edit a Data Source
You can only edit the Data Sources you have created.
To edit a Data Source:
-
In the list of available Data Sources, locate the one you want to edit
-
Click the Edit button next to the Data Source record
-
Edit the Data Source contents as desired
-
Click Submit
Delete a Data Source
You can only delete the Data Sources you have created.
To delete a Data Source:
-
In the list of available Data Sources, locate the one you want to edit
-
Click the Delete button next to the Data Source record
-
Type the deletion confirmation
-
Click Confirm Delete
evalink talos doesn't stop you from deleting a Data Source that is used in an existing report template. In this case, if you delete a Data Source, the code in the template remains intact, but the data will not be displayed in the report.
Working with Predefined Text Blocks
Administrator and Manager users can globally configure predefined text messages for operators to use in various types of reporting, alarm handling or when adding notes anywhere in evalink talos.
With predefined text blocks, you can leave comments for similar alarm handling situations and and in reports in a uniform way. This adds clarity, helps to prevent potential human errors when adding freeform messages, and saves operator time.
You can also configure text block translations in different languages to wok effectively in multilingual environments.
Adding a Predefined Text Block
-
Navigate to Company > Settings > Reports tab and scroll to the Predefined Text Blocks area
-
Click Add Text Block
The Add Text Block area becomes available:
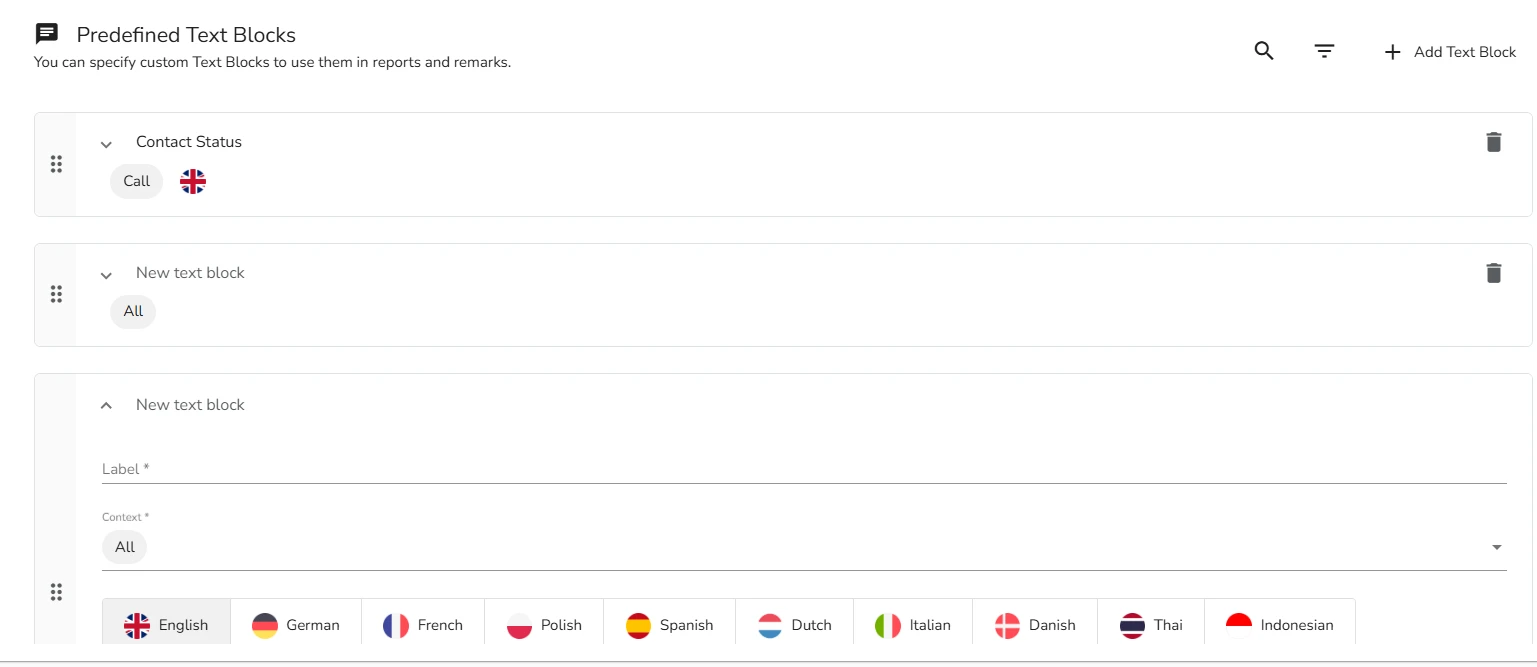
-
In the Label area, specify the text block Label
infoA text block label allows you to differentiate between different text blocks in the same context.
For example, if the context is Call one label can specify text blocks for completed calls and another for unsuccessfull calls.
-
From the Context list, select a context where this text blocks becomes available for operator to use
infoContext makes it easier for operators to navigate available text blocks without having to browse through the entire text block list and only selecting from situation-appropriate.
For example, text blocks that describe various situations with calls must have the Call context.
This way, evalink talos suggest them for usage only for user actions that deal with calls and not, for example, for event logging.
You can also specify more than one context for the same message. If you do, evalink talos suggests this message for operator to use in both contexts.
-
In the language field, select a language and type the message of the predefined text block
-
Click Save
After you create a Predefined Text Block, it becomes available for usage in the context you specified. For example, a Predefined Text block with Report context becomes available when creating various types of reports for freeform text fields.
An operator can decide whether to use a text block or create a freeform message.
Edit a Predefined Text Block
To edit a Predefined Text Block:
-
Go to the Company > Settings > Reports
-
Scroll to the Predefined Text Blocks area and click on the Text Block record you want to edit
-
In the Predefined Text Block contents area that opens, edit the text block configuration as desired
-
Click Save
Delete a Predefined Text Block
To delete a Predefined Text Block:
-
Go to the Company > Settings > Reports
-
Scroll to the Predefined Text Block area and click on the Delete icon next to the Predefined Text Block record you want to delete
-
Type deletion confirmation and click Delete
 Link is copied
Link is copied