Next Generation Reports
Next Generation Reporting Basics
Next Generation Reporting provides access to much more customized versions of Event Log and Alarm reports, as compared to the previous version of reporting. It also adds other reporting options, such as new report templates.
In Next Generation Reports, the following items can be customized:
- HTML layout - reports can include tables, lists, other formatting elements
- Logo and branding elements - users can now send similar reports for different customers in their company style
- Report data - users can add various data from evalink talos analytics
- Filtering - users can sort and filter alarms, included in reports
- Time period - users can now select duration of the report period
- Text - users can add their own captions, headers, text paragraphs where needed
- Custom Reports - Company Admins can create custom report templates based on existing presets or from scratch
At the moment, all new evalink talos tenants have Next Gen Reporting enabled by default. If Advanced Reporting is not enabled for your tenant, only a Company Admin user can enable it.
Customization in Next Gen reporting is done through the use of report templates. Only Company Admins can create, edit and delete new report templates.
CSV reports for events and event logs are still available when Next Generation Reporting is enabled. For details about CSV reports, see sections CSV Alarm Reports and CSV Event Log reports.
Users with other permission sets can select from a list of available templates when generating a report.
When enabled, Next Gen Reporting replaces the previous Report system. It means that once your tenant switches to Next Gen Reporting, previous configuration becomes unavailable, but functional. Enabling / Disabling does not erase templates in the old reporting version.
Example: if your tenant has schedule reports set up for emailing on a previous version, evalink talos still sends them after Next Gen Reporting is enabled.
However, this configuration is not available from evalink talos user interface any longer. If your tenant switches back to the old Reporting system, its previous configuration becomes available again.
Types of Next Gen Reports
There are 5 types of report templates on evalink talos right now with the Next Gen reporting enabled. Four of them are preconfigured default report templates. The fifth is the Custom Report, which gives Company Admins an opportunity to create a report with any elements from scratch.
Workflow Report
This report is available for a workflow that has processed one or multiple alarms. You can generate this report from Event Logs pages, including Event Logs tabs for sites and Site Groups, for a selected workflow.
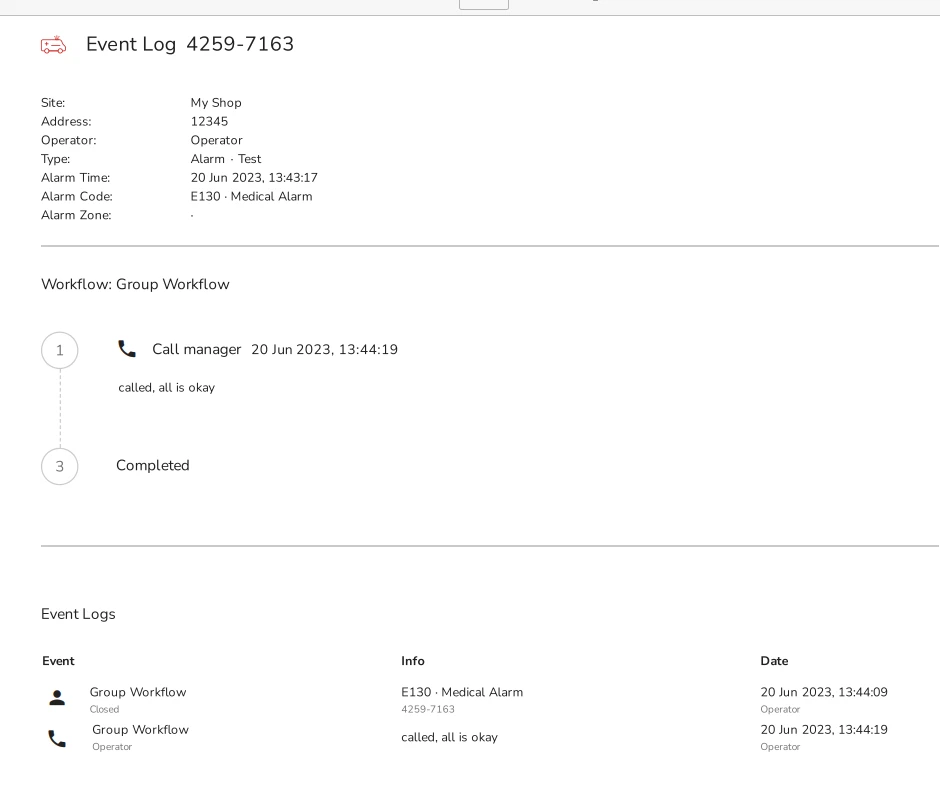
This report corresponds with the WorkflowEventLog report template.
Event Log Report
This report is available for all events on a site or Site Group level, for a set period of time. You can generate this report from an Overview page of a site or a Site Group.
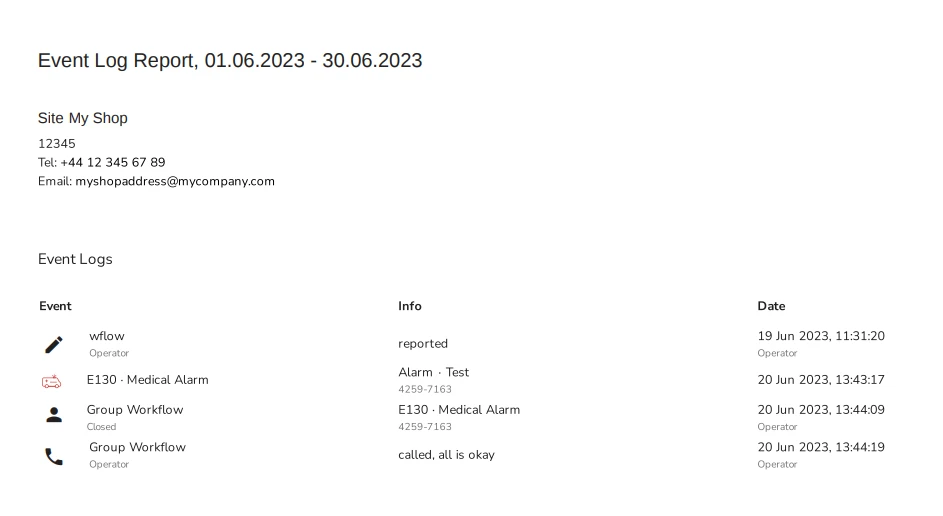
This report corresponds with the EventLogListReport template.
Alarms Report
This report includes only alarms for a particular site or a Site Group, for a set period of time. You can generate this report from an Overview page of a site or a Site Group.
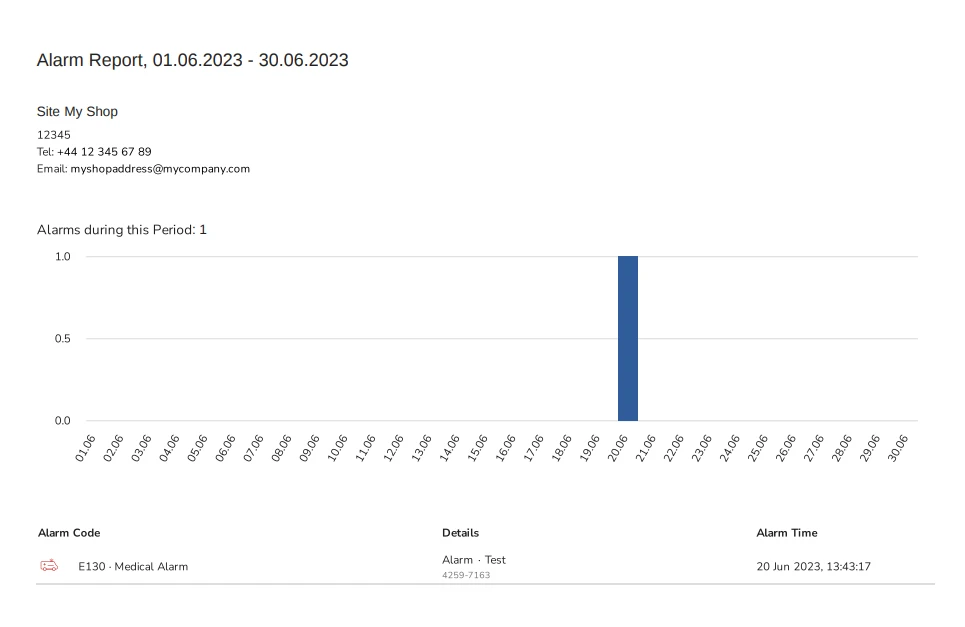
This report corresponds with the AlarmListReport template.
Site Documentation Report
This report contains a consolidated profile of a particular site with all current site settings, including Contacts, Service Companies, workflows, etc. You can generate this report from an Overview page of a particular site. If this site belongs to a Site Group, evalink talos includes information about the Site Group in the report as well.
Executed Forms Report
This report is connected with the Form workflow step. This report combines all filled out forms in a workflow and allows evalink talos operators to directly send it to one of the recently called contacts. This report also has a corresponding template and can be used in Mail PDF option.
Custom report
The contents of this report depend entirely on its configuration. Only Company Admins can configure Custom Report templates. Once configured, this template can be selected for a report generation on an Overview page of a particular site or a Site Group.
Generate and Download a PDF Report for a Site or a Site Group
You can generate Event Log Reports, Alarm Reports and Custom Reports for sites and regular Site Groups. You can also generate Site Documentation Reports for sites.
Reporting is not available for Organizational Units and Service Companies.
-
Navigate to Sites > [Site] > Overview or Site Groups > Site Group > Overview
-
Click Export PDF
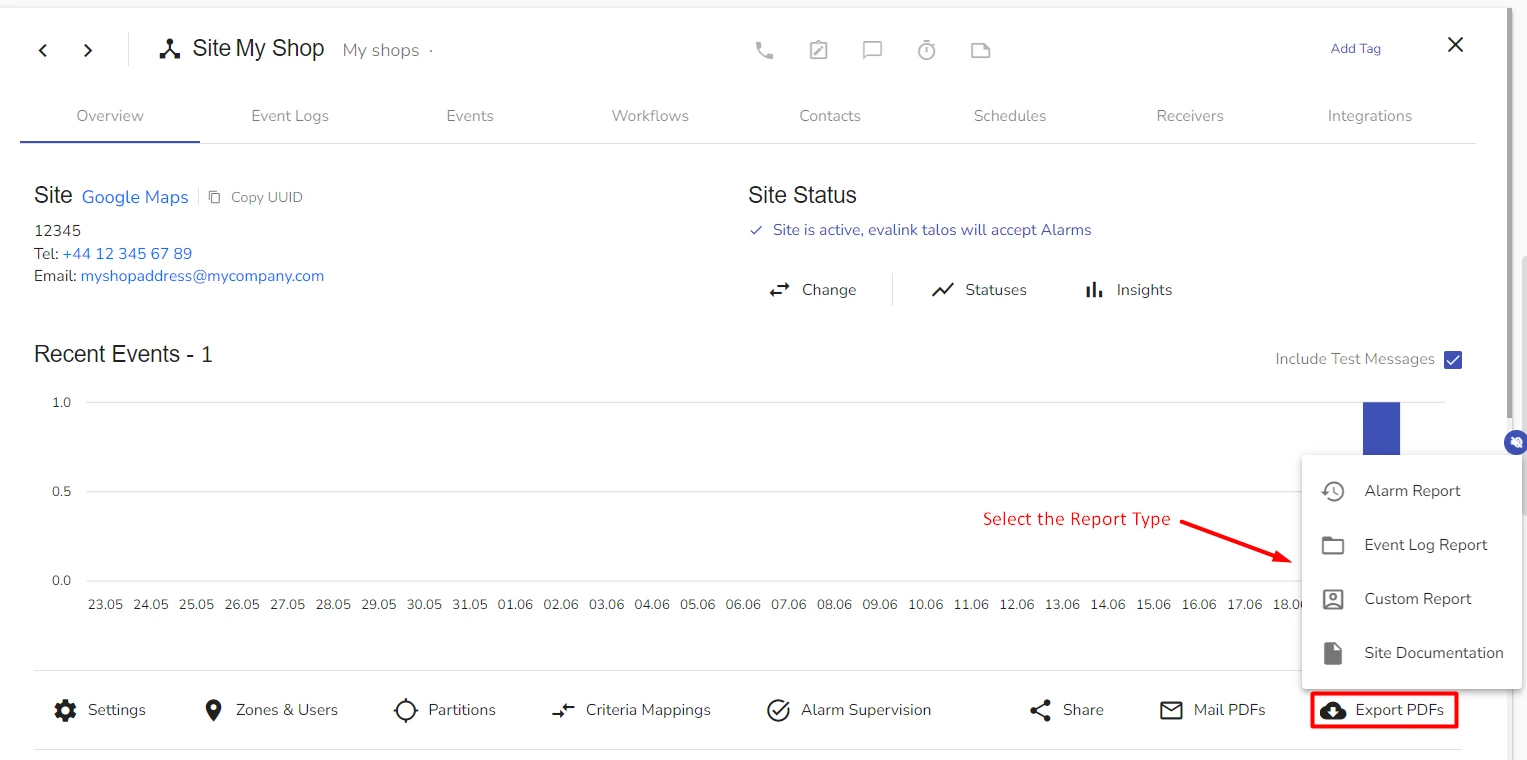
-
From the dropdown list, select the type of report you want to generate
An Execute Report dialog opens:
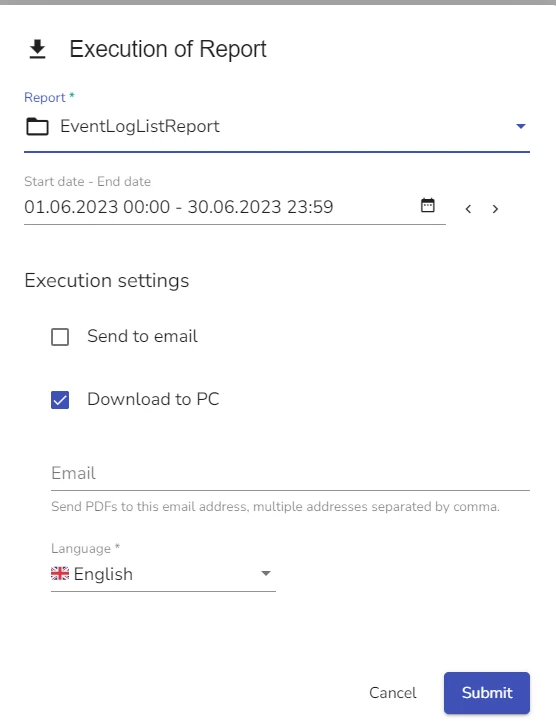
-
Configure the following report options:
- In the Report Field select a Report template
infoThere can be multiple templates for a single report type. If you need to regularly create reports with similar contents but different branding, such as company logo and style, you can use several branded versions of the same report as templates.
A default report template is pre-selected for this field.
- Set the Start Date and the End Date of the report
This field is not applicable for Site Documentation Reports.
-
Select whether you want to directly open / download your report and / or send it to emailing
-
If you have selected the email version, specify the email adress to which evalink talos sends your report
-
in the Language field, specify the language of your report
-
Click Submit
Depending on your settings, evalink talos sends your report to email and prompts you to directly open a generated file in your browser or navigate to a downloaded file location on your computer.
If you are generating a PDF report of any type with a very large number of entries, the PDF format may not work correctly. For reports with hundreds and thousands of events, we suggest to use evalink talos analytics service.
Generate Workflow Reports
Unlike with other types of Next Generation Reports, when you generate a workflow report from the global Event Logs page or from a site / Site Group Event Logs page, you can't select a template. Only a template that is set as default for the Workflow Report type by the Company Admin is used.
If you need to use a different report template for workflow reports, your Company Admin has to change the default template.
For details about how to set a report template as default, see section Working with PDF Templates.
To generate a workflow report:
-
Navigate to Event Logs or Sites > [Site] > Event Logs or Site Groups > Site Group > Event Logs
-
From the list of events, select a workflow event you want to generate a report for and click on it
A Workflow event log page opens:
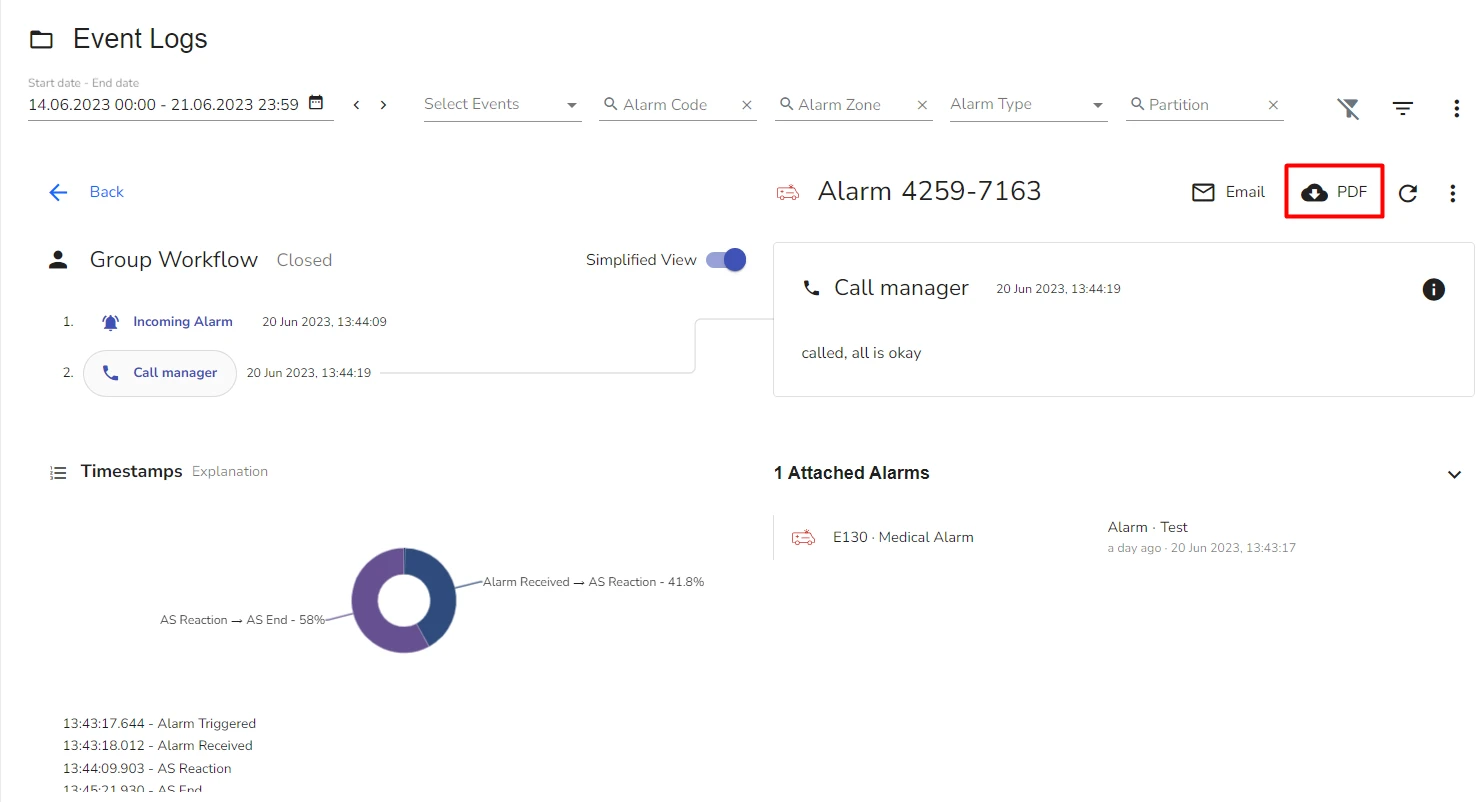
-
Click PDF
-
As prompted by evalink talos, directly open a generated PDF report file in your browser or navigate to a downloaded file location on your computer
-
Alternatively, click Email to send a copy of the report to a specified email address
-
If you followed step 5, in the dialog that opens, specify an email or emails, separated by commas, you want to send the report to
-
Click Submit
Create Recurring Email Reports for Sites and Site Groups
You can set up an automatically generated report for any site or site group and have evalink talos send it to you at a designated time. This could be a report of any type.
To set up recurring emailing of PDF reports for a site or a Site Group:
-
Navigate to Sites > [Site] > Overview or Site Groups > Site Group > Overview
-
Click Mail PDFs
A report page where all previously generated reports for a particular site or a Site Group are stored, opens.
-
Click Add Report
A New Report dialog opens:
-
In the dialog that opens, toggle the Use default global template to the desired position:
- When ON, only default global templates, preconfigured by a Company Admin, are available for selection
- When OFF, all created templates are available for selection
-
From the Templates list, select the desired report template
-
(Optional) In the Report Description field, add a report description
-
Set up timing and interval settings for each particular report type:
- For Workflow Reports, select sending either or both Send Manual Report Logs and Send Automated Report Logs
- For Custom Reports, Alarm Reports, Event Log Reports and Site Documentation Reports, set Interval and Time of Day
- For Alarm Reports, check or leave blank the Include Test Messages checkbox
-
Specify the email you want evalink talos to send the report to
infoBy default, evalink talos uses an adress you have previously specified for the site or a Site Group.
You can change this email or add more email addresses, separated by comma.
-
Specify the language of the report
-
Click Save and Enable
Managing Recurring Email Reports for a Site or a Site Group
Once you have created a recurring report, you can always access it by clicking Mail PDFs on a site or a Site Group Overview page:
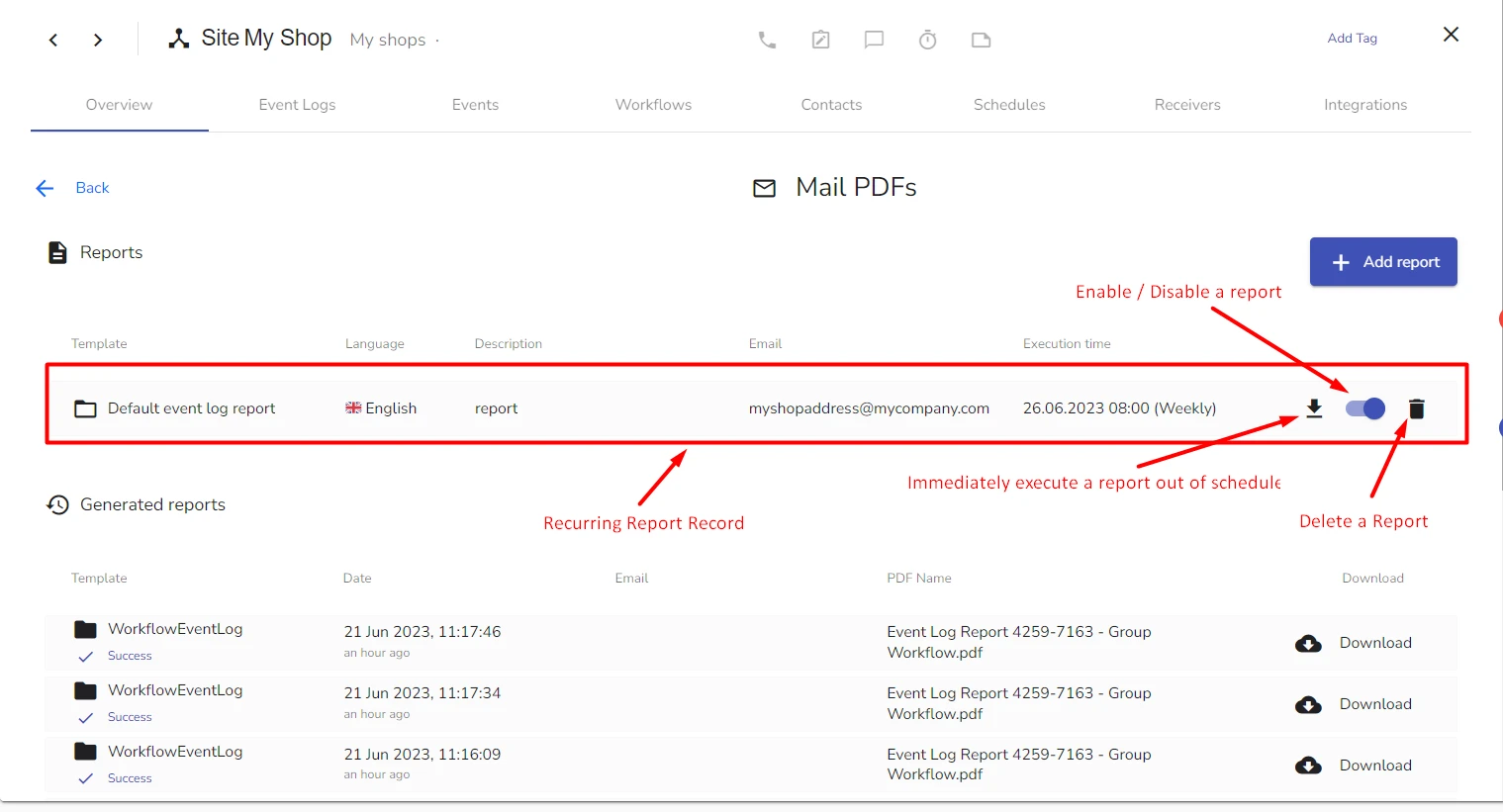
Each report is configured separately for each site or Site Group. For each recurring report record you can:
-
Immediately execute a report by clicking
infoTo immediately execute a recurring workflow report, you need to specify a particular workflow event ID. For details on how to locate object IDs in evalink talos, see section Advanced Features in evalink talos > Finding Object IDs.
-
Enable or disable a report using a toggle without deleting its configuration
-
Delete a report completely by clicking
Only Company Admins and Managers can enable / disable and delete recurring reports.
Working with Predefined Text Blocks
Predefined Text Blocks are preconfigured uniform text messages that you can add when handling alarms, creating reports, logging events or for any operation that has a Message field in evalink talos.
They give context to various alarm handling situations and help operators to provide this context in a uniform way, saving time on creating freeform messages.
Admin and Manager users configure Predefined Text Blocks on a global level. Each text block is attributed a 'context' which allows evalink talos to suggest it for operators to use only in relevant situations. For example, evalink talos suggest a text block with context 'Call' for a workflow step that deals with calls.
Use a Predefined Text Block
The use of predefined text blocks is similar for all operations. In this procedure, we show how to add a predefined text block when creating a custom event log entry.
-
When creating a report / working on an alarm / logging events /anywhere with a Message field in evalink talos, locate and press the Predefined Text Blocks icon
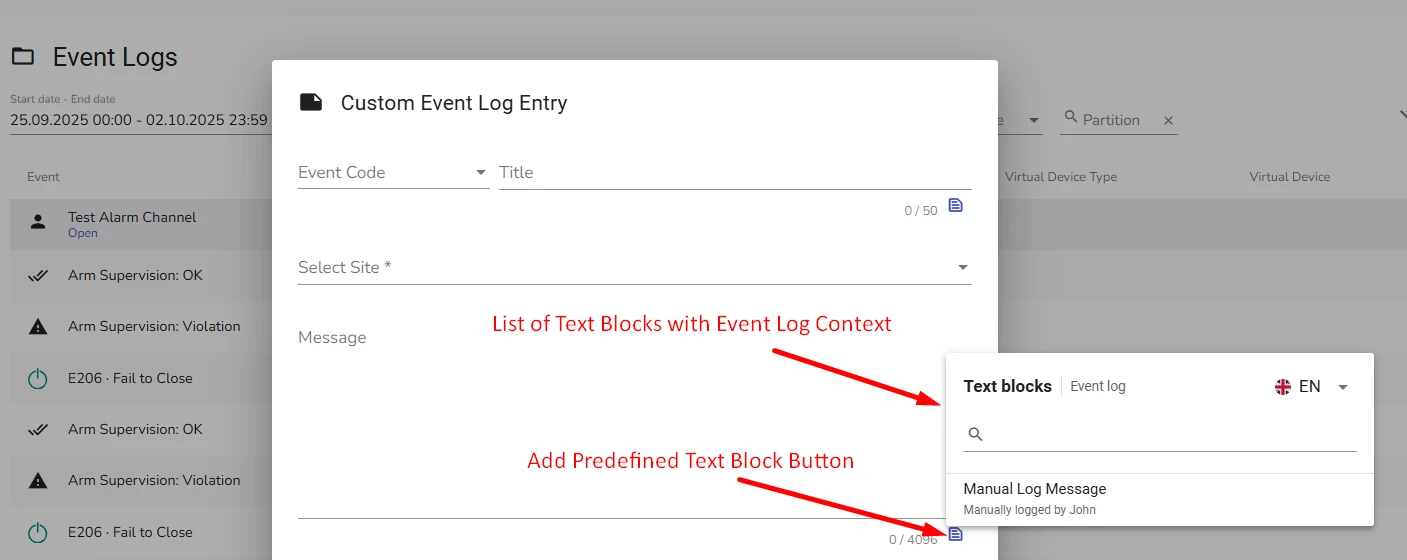
-
Select a text block from the list that opens
evalink talos adds the contents of the selected text block to the Message field
-
Click Save or Submit depending on the operation
 Link is copied
Link is copied