Event Log Reports
Information about generated PDF reports on this page concerns Event Log reports in the First Generation Reporting system.
For details about Event Log reports in the Next Generation Reporting system, see section Next Generation Reporting > Event Log Report.
Event Log Reports Basics
An event log is a record of an event that occurred on the site and was processed in evalink talos.
Examples of events that generate an event log are:
- an alarm that arrived
- a workflow that was processed or opened for processing
- a site status change
- a site mode change (Active to Inactive and vice versa)
- a contact override that became active
- the change of a schedule
The following types of event log reports are available:
-
CSV event log reports generated from an Event Logs page of a site, site group, or Company (see section The Event Logs Page)
A CSV event log report provides the list of event logs for a selected period of time. A CSV event log report can be downloaded or distributed by email to specified recipients.
The figure below shows an example of a CSV event log report generated for a site group:

-
PDF event log reports
-
workflow event log reports – the event log reports with the details of a single workflow
A workflow event log report can be
-
exported manually from the corresponding workflow event log record
A workflow event log record can be accessed from an Event Logs page that contains the event.
For more information, see section Report a Single Event Log in PDF Format.
-
automatically emailed to specified addresses immediately after the completion of a workflow
Immediate automated reporting of workflow event logs can be configured by Administrator or Manager in the settings of the concerned site or site group. This type of reporting is configurable for Automated Workflows and Manual Workflows separately.
For details on setting automated event log reporting, see section Manage Automated Reports.
An example of a workflow PDF event log report is shown in the figure below:
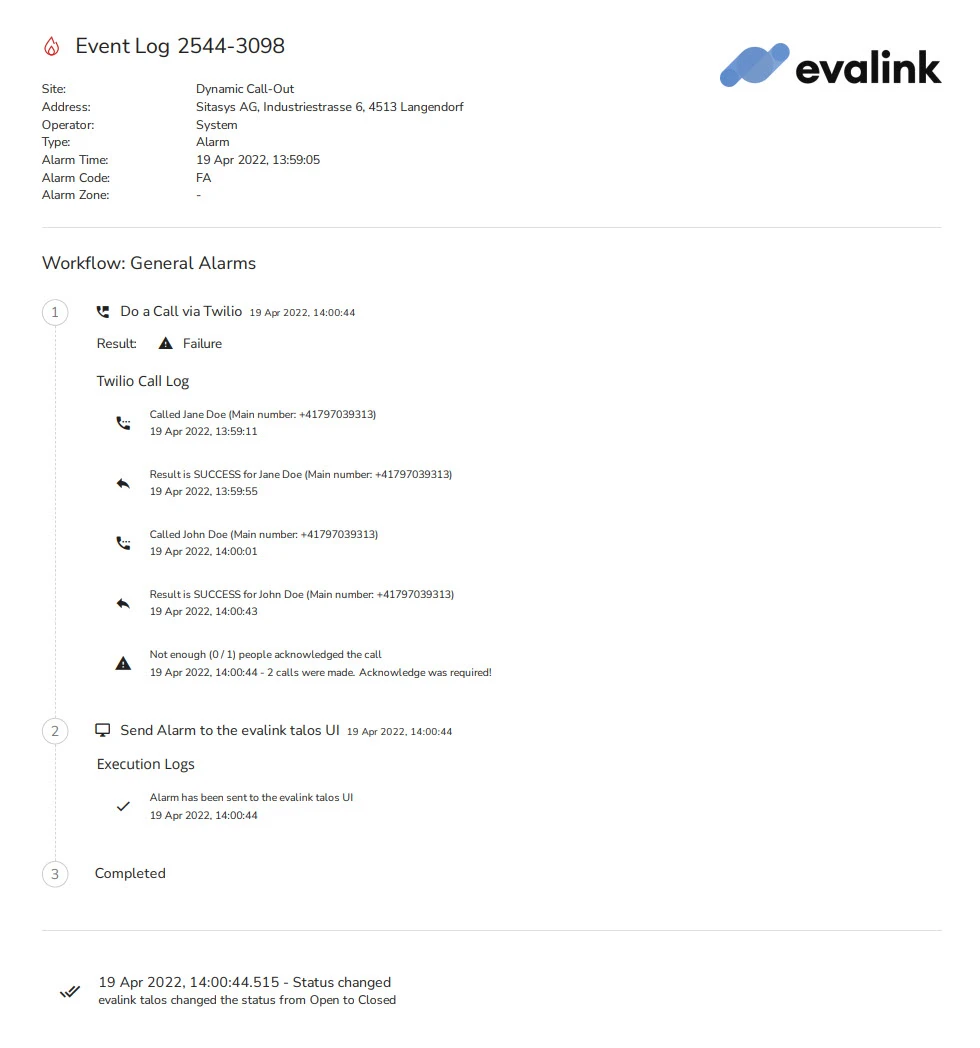
-
-
combined daily, weekly, or monthly event log reports
These reports provide a list of event logs for the concerned period, similar to the contents of the Event Logs for a selected day, week, or month.
Such event log reports can be configured by Administrator or Manager to be distributed automatically to specified email recipients at a certain time of day.
-
For details on configuring automated periodic combined event log reports, see section Manage Automated Reports.
The Event Logs Page
The Event Logs page lists the events that occurred over the selected time period. By default, events for the last week are shown.
The following Event Logs pages are available, with the following navigation steps to access them:
-
the Event Logs page of a site – go to Sites > [site] > the Event Logs tab
-
the Event Logs page of a site group – go to Site groups > [site group] > the Event Logs tab
-
the global Event Logs page – go to the Event Logs page in the left menu
On the Event Logs page, it is possible to view the events for the selected period, filter them as necessary, view, and download / distribute the combined event log report in CSV format. It is also possible to download / distribute PDF event log reports for single events of workflow type.
The figure below shows the control elements available on the Event Logs page:
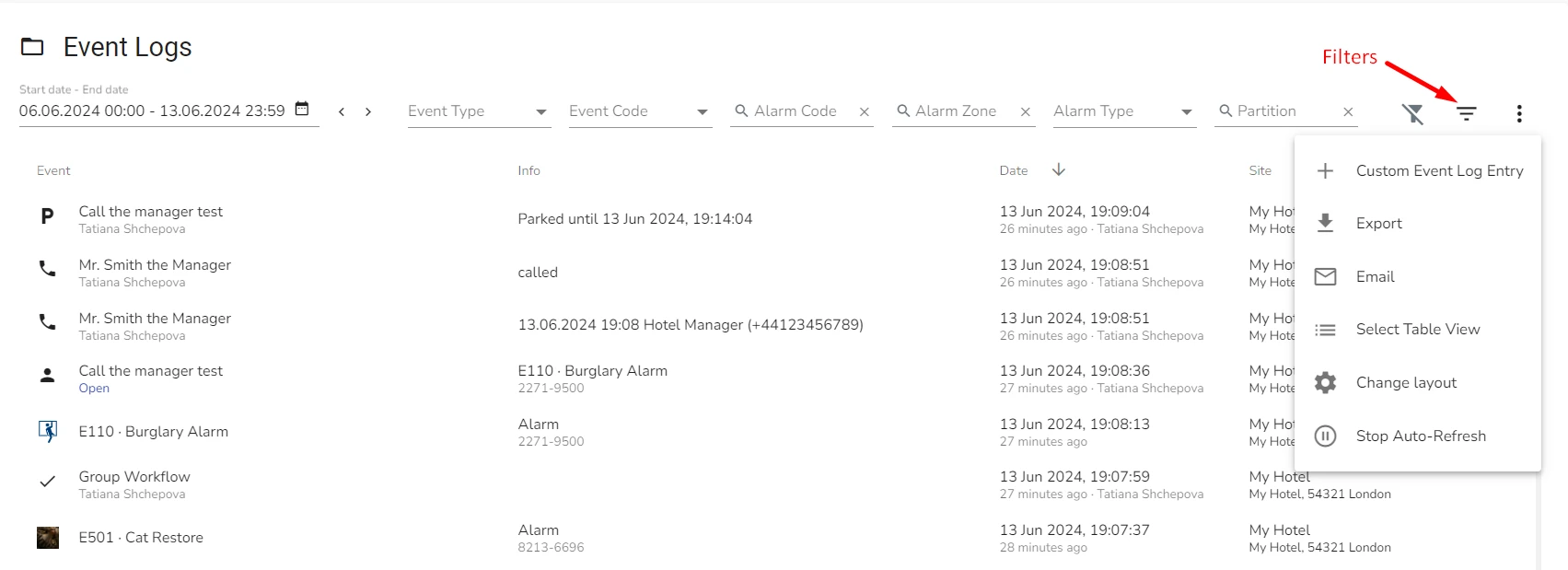
Before generating a combined event log report, it is possible to:
-
Add a Custom Event Log Entry
A custom event log entry is an arbitrary text comment you can add as an event to a particular site.
-
Select Table View
This changes the table layout for the report.
-
Сhange Layout
Add or remove various Report elements.
-
Toggle Auto-Refresh
Toggling this option enables or disables automatic refresh of the Event Logs page and addition of new entries. It is also possible to toggle this option using Alt+Shift+U shortkey.
-
filter the event log list
To filter the list, you can use:
-
the search fields at the top of the page
-
the set of Additional filters – available by clicking on the icon at the top right of the Event logs page
The Additional filters dialog is shown on the figure below:
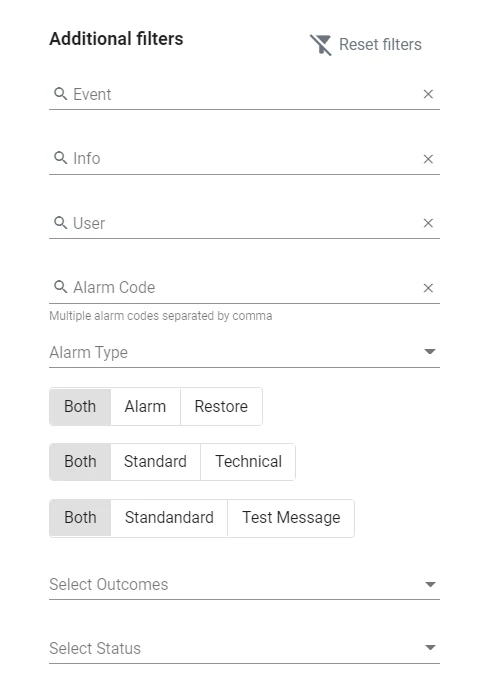
tips- In the Additional filters dialog, the Standard option (see the figure above) is used to denote regular alarms, as opposed to specific ones
On the figure above, selecting the two Standard options will filter alarms that are not Technical and not Test Messages, accordingly.
- The Reset filters icon in the Additional filters dialog resets only the filters in this dialog. Filters on the main Event Logs page have their own reset icon
-
-
add a custom event log entry
To add a custom log entry, click the three dots icon at the right side of the page, select Custom Event Log Entry, fill in the fields in the dialog that opens, and click Submit.
Adding a custom log entry is also available by clicking the button with a plus
at the bottom of the event logs list.
Report a Single Event Log in PDF Format
You can export and / or email a PDF report with a single event log from the Event Logs page. Single event log reporting is supported for events of workflow type only.
The event log export / email operation is performed from the event log record subpage, which is available by clicking on the event on the Event Logs page (see section The Event Logs Page).
The full set of event logging options available for workflows are described in section Workflow Reference > Event Logging for Workflows > Workflow Event Logging Overview.
A workflow PDF event log report can be configured to be emailed automatically upon the completion of the workflow. For more information about automated event log reporting, see section Manage Automated Reports.
The figure below shows the email distribution and export of a workflow event log report:
To email / export a PDF event log report of a workflow:
-
Go to the Event Logs page (see section The Event Logs Page)
-
Click on the event log record of a workflow or on the record of a workflow step
The workflow event log subpage opens.
- In the workflow event log subpage
-
to email the event log report, click on the Email button, fill in the email address (or several addresses separated by a comma), select the language of the report, and click Send Email
-
to export the event log report, click on the PDF button
The event log report it downloaded to your default Downloads folder.
There is a known issue with PDF reports export and download if your operation system doesn't receive data for Date and Time settings automatically from the time server. A solution for the issue on Windows OS is described in evalink talos Knowledge Base: Failed to export PDF in evalink talos.
 Link is copied
Link is copied