Manage Users
Only Administrator can manage users: invite users, change user roles, and delete users from the Company account.
These operations are performed on the Company > Users page. The control elements on the page are described in section View Users.
Invite a User
See section Work with Users > Manage User Invites > Invite a User.
Search for a User
To search for a particular user record:
-
Specify your search parameters in the filter bar
The figure below shows the available search parameters for users:
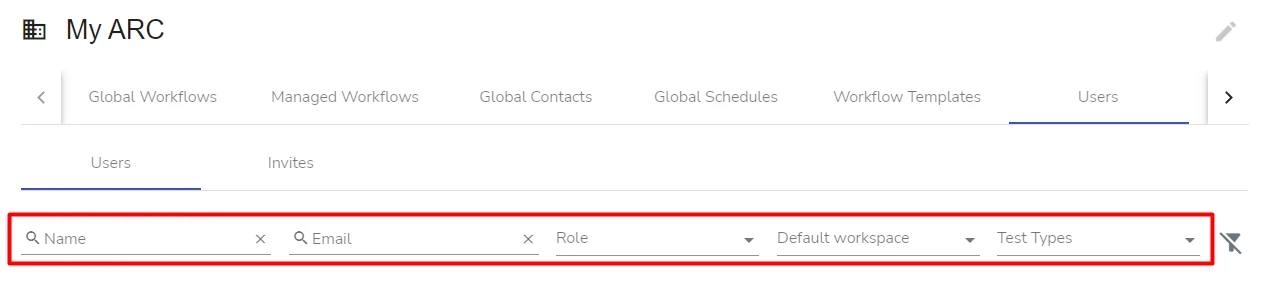
Available search parameters are:
-
Name: type the user name or its part. The search field is dynamic, it returns all matching results
-
Email: type the user e-mail or it part. The search field is dynamic, it returns all matching results
-
Role: select one or several User Roles from the drop-down. The search returns all user records with the matching roles
-
Workspace: select one or several Workspace from the drop-down. The search returns all users that have at least one of the selected Workspaces whitelisted for them
-
Test Types: select one or several Test Types from the drop-down. The search returns all users that have at least one of the selected Test Types whitelisted for them
-
-
Locate the necessary user record in the search results
-
(Optional) Use the icon to reset filters
Edit a User
The only thing you can edit for a user record is the User Type. For details about User Types, see section Users Overview > User Types.
To change the User Type:
-
Click the three dots icon for a particular user record
-
From the context menu, select Edit User
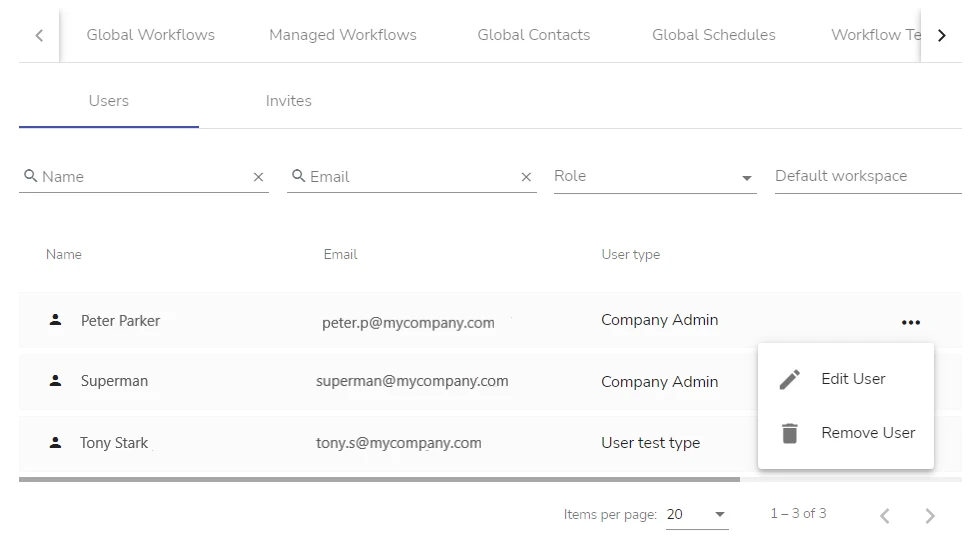
-
In the dialog that opens, select the desired User Type from the drop-down
Both preset and custom user types are available for selection.
- Click Submit
You cannot change the User Type of the user under which you're currently logged in.
Delete a User
-
Click the three dots icon for a particular user record
-
From the context menu, select Remove User
-
Specify a confirmation code and click Confirm Delete
The user is deleted from the Company account, but their credentials (email and password) remain in evalink talos. The user can then join your or another Company account, if invited by Administrator, or create a new Company using these credentials.
 Link is copied
Link is copied