Manage User Profile
Viewing User Profile
User Profile is a page on the evalink talos user interface where all user information is stored in one place. Any evalink talos user can access their user profile, regardless of the user type or user role.
You can access your user profile by clicking on the user profile icon in the upper right corner and selecting Profile from the dropdown menu.
The figure below shows the User Profile page:
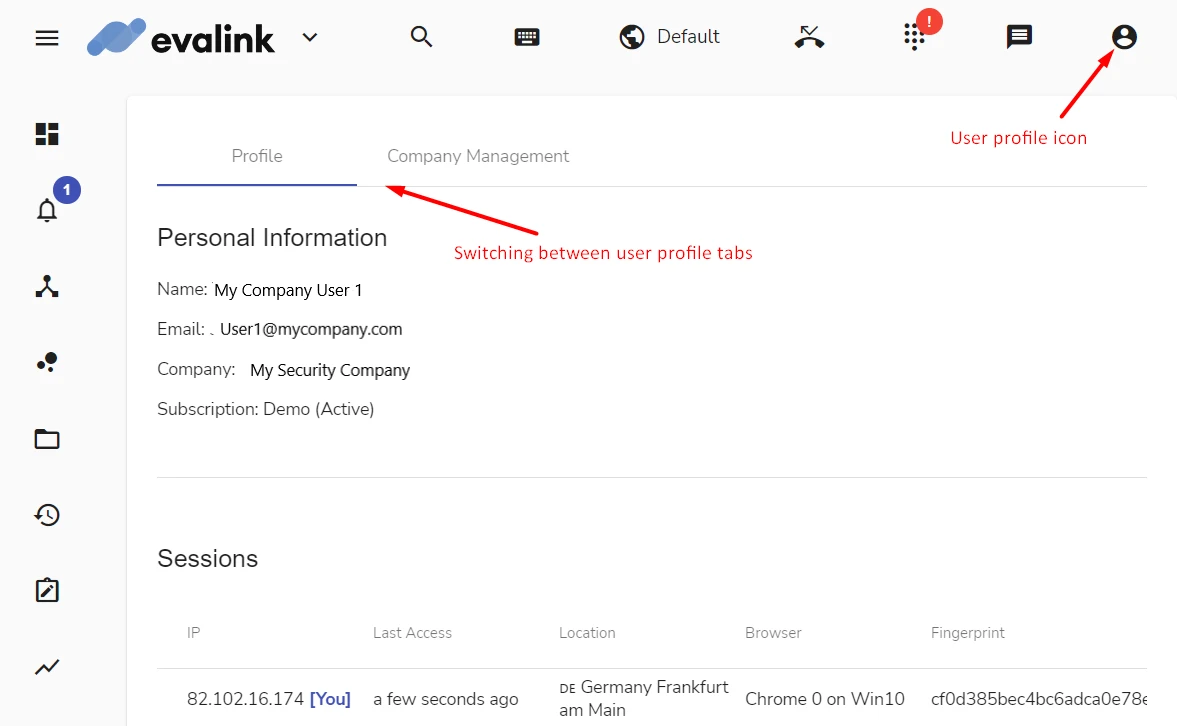
The following tabs are available on the User Profile page:
-
Profile
In this tab, you can view all your user details, monitor and manage your user activity and sessions, perform basic user actions.
-
Company Management
In this tab, you can view which companies you are a member of, accept invites and switch between companies without logging out and back in.
All the procedures, described below, can be performed on the tabs of the User Profile.
Change User Name
In the User Profile page, you can change your user name. Your user name is not used to log into evalink talos. It is the name that is associated with your user account. You can see it in evalink talos menu in the bottom left corner and in the list of evalink talos operators on Alarms page.
To change your user name:
-
In the Profile tab of the User Profile page, scroll to the Profile Actions and select Change Name
A name change dialog opens:
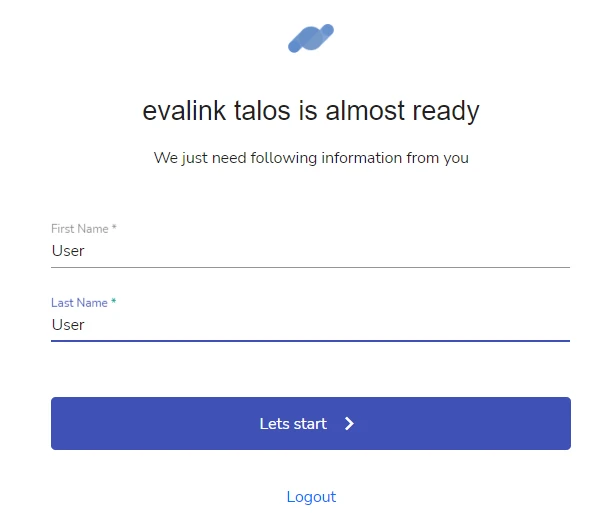
-
Type your First Name and your Last Name in the corresponding fields
Both fields are obligatory. You have to enter at least 3 characters for a valid First Name and Last Name.
-
Click Let's Start
In order for the username changes to take place, evalink talos logs you out. You have to log back in to continue work.
Change User Password
To change your password:
-
In the Profile tab of the User Profile page, scroll to the Profile Actions and select Change Password
evalink talos sends an email to the email you use to log in.
-
Follow the link in the email you receive from evalink talos
The password change dialog opens:
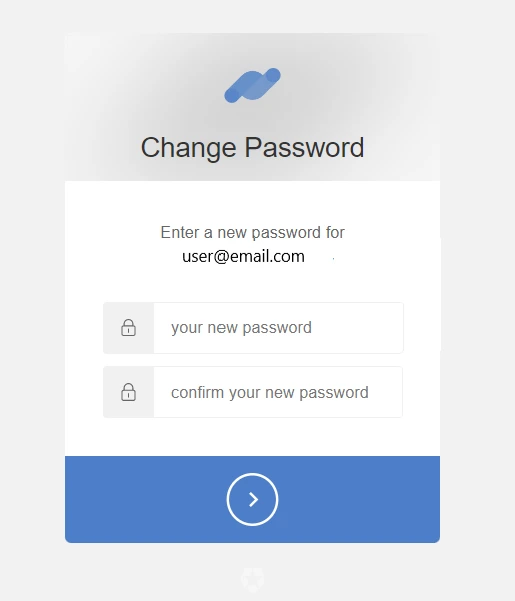
-
Enter your new password into the two fields so that both passwords match
Your password needs to be at least 8 characters long. You have to use lower and upper case letters, numbers, and special symbols for a valid password.
-
Click > to confirm your changes
evalink talos will log you out for the password change to take place. You have to log back in using your new password to continue work.
Viewing Your Sessions
You can log into evalink talos using the same username simultaneously from several devices, locations and / or web browsers on the same device.
Each of the login instances is considered a session. All current sessions are displayed in your user profile with unique properties.
Each current session record has the following properties:
-
IP address
The IP address from which you log in. Your current session is marked [You] next to the address.
-
Last Access
The time when this session has last been active.
-
Location
The approximate location of the login session. It is narrowed down to a country and a city or town.
-
Browser
The operation system and name and version of the web browser used to log in to evalink talos. For example, Chrome 0 on Win 10.
-
Fingerprint
A unique stamp marking each individual session.
When you log into evalink talos and there is an active session, evalink talos always notifies you about it upon login.
Invalidate Sessions
You can simultaneously log out of talos from all current sessions on all devices using the Invalidate Sessions option without having to manually log out from each session.
In most cases, this action is performed for security purposes.
To invalidate all sessions, do one of the following:
-
Click the Invalidate Sessions icon in the bottom-right of the page
-
Use the Invalidate Sessions option in the If your Account Has Been Compromised area:
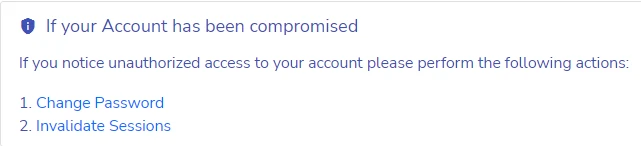
evalink talos terminates all existing sessions on all devices and browsers. You will need to log back in to continue work.
Leave Company
To leave a company you are a member of:
-
Click the Leave the Company icon in the bottom-right of the page
-
Confirm that you want to leave the company by clicking yes
evalink talos displays a message that you are no longer a member of the current company.
When you belong to several companies, leaving one of them will delete your user record from this particular company only. You will remain a user of your other companies.
After you have successfully left a company, an Administrator can invite you back in.
If you have left a company and are a member of at least one other company, evalink talos will prompt you to log out for the changes to take place. You can afterwards log back in. The company you have left will not be available for you any longer.
Actions in Case your Account Is Compromised
If you see any suspicious login sessions in your session list or suspect that someone may have unauthorized access to any of your current sessions, take the following steps as suggested on your User Profile page:
-
Change your password
For details, see the procedure above: Change User Password.
-
Invalidate all sessions
For details, see the procedure above: Invalidate Sessions.
Viewing Company Management
The Company Management tab contains information about all companies you belong to as a user and about your invites that you haven't accepted yet.
In this tab, you can also perform actions, such as switching between your companies, accept invites and create new companies.
The figure below shows a pending invite that you haven't accepted yet:
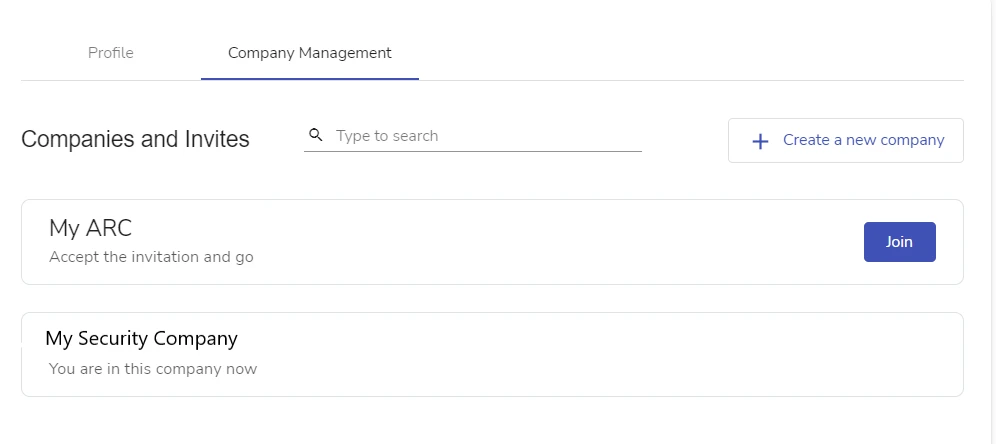
To accept a pending invite, scroll to the invite record and click Join.
The figure below shows a list of companies a user is a member of. An active company is marked with You are in this company now.
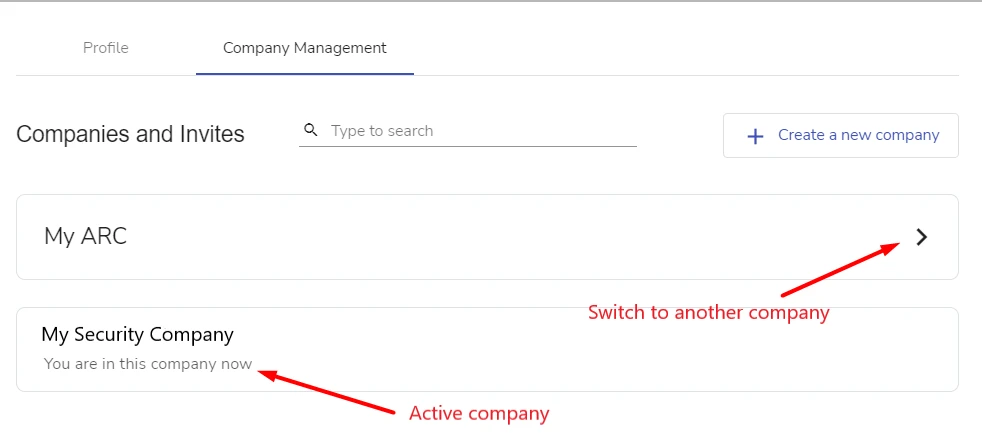
To switch from your active company to another one, find the desired company in the list and click > next to its record.
Join Another Company
As an active evalink talos user, you can join another company, provided that a user with Administrator rights for this company has invited you.
Make sure you are logged out of evalink talos before joining a new company through an email invitation.
To join a new company:
-
Follow the link in your invite email
You will be taken to evalink talos registration and login dialog.
-
In the registration and login dialog, switch to the Log in tab
-
Enter your user credentials and click Log in
You will be given a choice of companies to log into.
-
Select the new company you want to join and click on its record
An alternative procedure to join a new company:
-
Navigate to User Profile > Company Management
-
In the list of companies and active invitations, scroll to the invitation you need and click Join
After you have joined at least 2 companies, upon logging in, evalink talos allows you to select which company to log into.
Switching between Different Companies
You can switch between several companies you are a member of using two options:
-
When logging in, you are given a choice of all available companies you are a member of. You can log in to any of them
-
When logged in, go to User Profile > Company Management, scroll to the company you want to switch to, and click > next to its record
Create a New Company
There is an option to create a company from scratch in your User Profile. For details, see section First Steps in evalink talos > Create a Company.
 Link is copied
Link is copied