Configure Email Integration
Email Integration Overview
This section provides instructions on how to configure email addresses that evalink talos uses to communicate over email on behalf of your company or particular sites in your company. These addresses will be used in the From field when:
- sending reports in emails (see section Work with Reports)
- sending emails from the Send Email workflow step for global and site workflows
You can specify email addresses to which emails are sent in report and workflow settings.
Only Administrator can configure Email Integration globally. Additional SMTP servers can be added on a global level so that you can use different outgoing email addresses for each of your sites. For details, see Select an SMTP Server for a Site.
Configure Email Integration Globally
The address you specify as your primary SMTP server in global configuration will be used by evalink talos in global workflows. If you don't configure a designated additional SMTP servers, this addres will also be used as a default outgoing email address for sites.
To enable and configure Email integration:
-
Go to Company > Integrations
-
Scroll to Email and click Add Integration
The configuration dialog opens.
The figure below shows the Email configuration dialog.
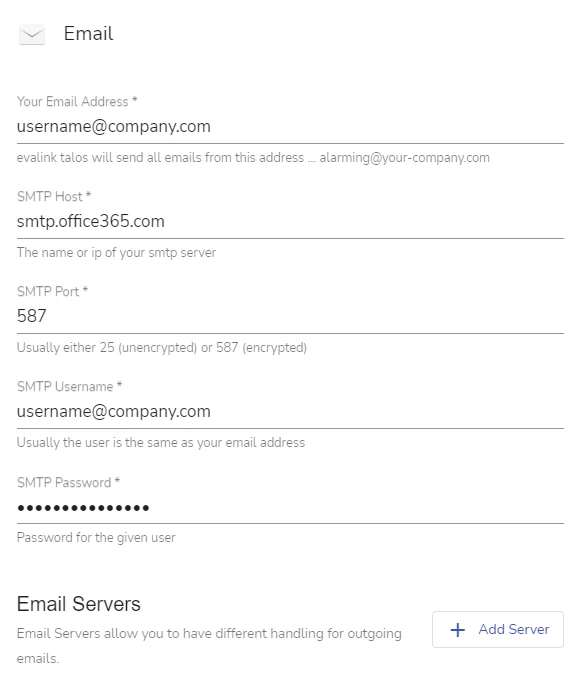
-
In the configuration dialog, fill out the following required fields:
- Your Email Address: a default address from which you want evalink talos to send emails on behalf of your company
- SMTP Host: for example, smtp.office365.com
- SMTP Port: usually, it's port 587
- SMTP Username: usually, the same as your email address
- SMTP Password: the password you use to access the email address
If you want to use your corporate credentials and SMTP server, ask your system administrator for credentials and make sure that such connection is allowed on your server.
If you want to use free public email domains, such as Gmail, it is recommended to generate and use app passwords. See your email account settings for more information on how to obtain app passwords.
- Click Submit
The connection status of the integration will become Enabled.
Test Integration
You can test if the integration works correctly and if evalink talos is using the specified email.
To test Email Integration:
-
Click the corresponding three dots icon and select Send Test Email
-
Enter an email address you want evalink talos to send an email to
-
(Optional) Select the language of the email. By default, English (UK) is selected
-
Click Submit
infoIf your credentials are incorrect or there is a connection issue with your SMTP server, you will receive an error message that a test email can't be sent. In this case, if you keep the Email Integration enabled, notifications will arrive from a default evalink talos address.
-
Go to the email address specified in step 2 and check for new mail
You should receive an email from evalink talos. The email you specified in global configuration will be displayed in the From field.
Edit, Delete or Disable Email Integration Globally
You can edit Email settings by clicking on the corresponding Edit Integration in the Integrations tab.
You can also delete or temporarily disable the Email Integration without deleting it by clicking the corresponding three dots icon in the Integrations tab and select Delete or Disable.
Use the Disable option if you want to stop sending notifications about evalink talos activity, but want to keep all the configuration information.
Use the Delete option if you want to disable the Email Integration and delete all configuration information completely.
Configure Additional SMTP Servers
The figure below shows the Add Server configuration dialog.
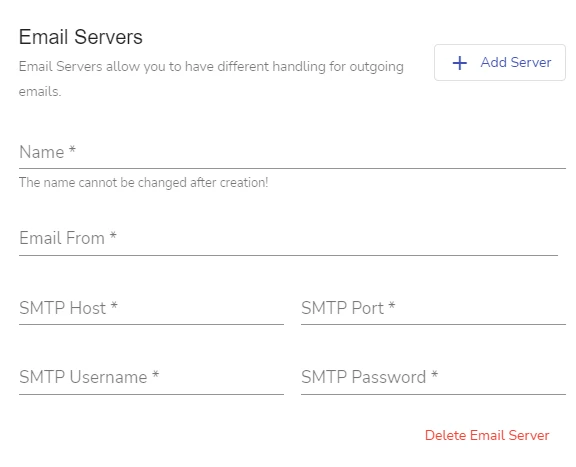
To configure an additional SMTP Server:
-
Go to Company > Integrations
-
Scroll to Email and click Add Integration or Edit Integration, depending on whether you have configured the primary server or not
The configuration dialog opens.
-
Below your primary email credentials, click the Add Server button
Additional server setting fields appear below.
-
In the configuration dialog, fill out the following fields:
- Name: evalink talos will display it in site settings as optional email server name. This parameter can't be altered once you add a server
- Email From: evalink talos will use this email address to send emails on behalf of a site you assign this SMTP server to
- SMTP Host: for example, smtp.office365.com
- SMTP Port: usually, it's port 587
- SMTP Username: usually, the same as your email address
- SMTP Password: the password you use to access the email address
-
Click Submit
You can add one or more additional SMTP servers. If you enter incorrect credentials or there is a connection issue with your SMTP server, evalink talos will use your default SMTP server.
Select an SMTP Server for a Site
Although you can't configure Email Integration for sites directly, you can assign a pre-configured SMTP server for a particular site.
When an additional SMTP server is configured globally, the Email Server custom field is created automatically. This custom field contains information about all additional SMTP servers and can be used in configuring site settings. For details about custom fields, see Work with Sites > Custom Fields.
To select an SMTP server for a site:
-
Go to Sites > [site]
-
Select Settings
For details on how to access site settings, see Work with Sites > Manage Sites > Edit the Site Settings
-
Scroll to Custom Fields > Email Server
-
From the Email Server dropdown menu, select the SMTP server you want to assign to this site
The figure below demonstrates how to select an SMTP server for a site:
-
Click Save
If you want to remove a custom SMTP server from a site and use a default email, select None from the Email Server dropdown menu.
Edit and Delete Additional SMTP Servers
You can delete additional SMTP servers in Custom Field configuration. Deleting a custom SMTP server through global settings is coming soon.
 Link is copied
Link is copied