First Steps
In this article, you will learn how to create a site, a new company, and a workflow, trigger a workflow using a test alarm, and enable a virtual receiver in evalink talos.
Create a Site
In evalink talos, a site refers to a location or object monitored for incoming alarms. The purpose of defining sites is to enable users to organize and manage their locations and devices in a structured and efficient manner.
For more information about sites, see the section Sites Overview.
For details about creating and managing sites, see the section Manage Sites.
Create a Company
As an active evalink talos user, you can create a new company and invite new or existing users to join.
The created company will be valid for a trial period of 30 days.
-
At the top-right corner, click on the user profile icon and select Profile from the dropdown menu.
-
Switch to Company Management and click on Create a new Company
-
Select one of the following:
- Monitoring Station: a portal that allows you to receive and manage alarms with evalink talos management platform.
- Installer: a portal that allows you to install and configure alarm panels for Monitoring Stations. An Installer portal needs to be connected to a Monitoring Station.
-
Enter a company name
-
Enter your email and phone number
-
Read and accept the terms of evalink agreement
-
Click Create Company
To switch to the newly created company while signed in, do the following:
-
At the top-right corner, click on the user profile icon and select Profile from the dropdown menu.
-
Switch to Company Management
-
Under Companies and Invites, locate the name of the company and click > next to its record
For users who belong to more than one company, evalink talos allows them to choose which company to log into upon signing in.
Invite your Team Members
You can invite new or existing evalink talos users to be part of your team.
For more information about user invitations, see the section Manage User Invites.
Create a Workflow
A workflow is a set of specific actions triggered after receiving an alarm.
Workflows are a core functionality in evalink talos. They are a versatile tool that allows you to create customizable scenarios for handling incoming alarms.
Workflows can be configured to include different types of tasks, such as manual tasks that require human input, or automated tasks that can be executed by scripts or other tools.
There are several types of workflows and various operations that users can perform with workflows. For detailed information, see the following sections:
When defining the steps for handling incoming alarms through a workflow, the options are diverse.
The figure below illustrates the process of basic workflow creation.
As an example, follow these steps to create a simple workflow that deploys an alarm response when a burglary alarm is triggered:
-
Navigate to Sites page from the menu
-
Choose a specific site where you want the workflow to be executed
-
Select Workflows tab and click Add Workflow
-
Click on Manual Workflow
-
Enter a name for the workflow
-
(Optional) Add information in Add Workflow Comment field
-
Click Specific Alarms
-
Click Add Condition next to When all of
-
Click Alarm type is ... and choose Burglary
-
Click Create
-
Hover your mouse over the Incoming Alarm under the name of the workflow and click
-
Under Manual Action, click Deploy Alarm Response
-
Click near Deploy Alarm Response and select Close Workflow
-
Click on Save Workflow button
Trigger a Workflow using a Test Alarm
To trigger the workflow in the following example, you need to first create the workflow described in Create a Workflow.
You can test your workflow in action by manually triggering a test alarm from evalink talos UI and processing it with your workflow.
As an example, follow next steps to trigger a burglary alarm and test the workflow created in the previous section:
-
Navigate to Alarms page from the menu
-
Click on alarm actions icon
-
From the dropdown list, select Alarm
-
In TRIGGER ALARM dialog, under Select Site, choose the site where you created the previous workflow
-
Click Event Code and type 130 - Burglary
-
Click Trigger
A notification of an incoming Burglary Alarm in your site is displayed under Alarm
-
Click > to start the workflow created for burglary alarm
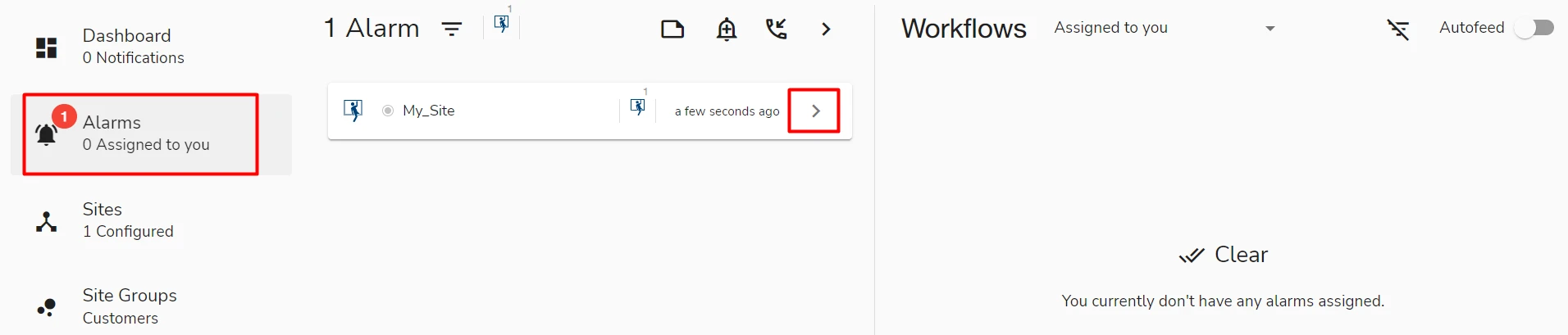
If Next Generation Alarms setting is not enabled, click Assign to me to start the workflow
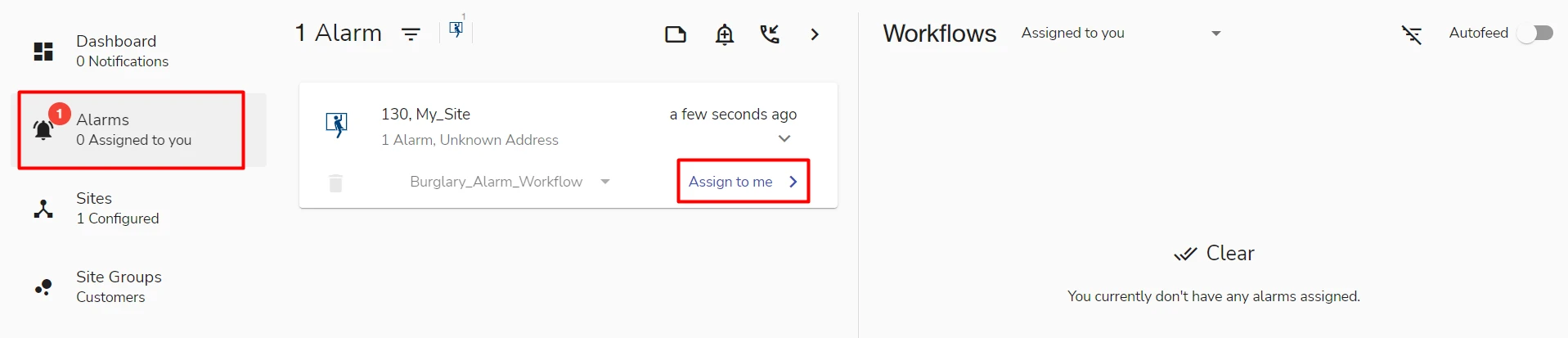
-
To the right of the screen, under Deploy Alarm Response, write a brief summary in Alarm Response Log
-
Click Continue
-
Click Close Workflow
Enable a Virtual Receiver
In evalink talos, Virtual Receivers are applications that allow users to connect and receive alarms from a variety of devices and panels. For the list of available Virtual Receivers, see Virtual Receivers and Major Supported Panels.
Some Virtual Receivers also support two-sided communication and you can arm and disarm certain panels from evalink talos. For more information about Virtual Receivers and how to enable them, see Alarm Transmitter Integrations Overview.
 Link is copied
Link is copied