Global Workflow Event Logging Settings
In this section, the term operator denotes an evalink talos user with any user role (Operator, Operator Minimal, Administrator, or Manager) who processes an alarm.
Global event logging settings include Workflow Outcomes and Workflow Outcome Lists.
Use of Workflow Outcomes and Workflow Outcome Lists
Workflow Outcomes (see section Workflow Outcomes) and Workflow Outcome Lists (see section Workflow Outcome Lists) are custom event logging presets that can be configured on a global level and applied to workflows.
Both Workflow Outcomes and Workflow Outcome Lists can be considered as extensions of the Event Log setting of the workflow (see section Event Logging Settings on the Workflow Level > Event Log Setting). When used in a workflow, they override the Event Log setting value, see section Workflow Event Logging Overview > Event Logging Settings Interdependencies.
Workflow Outcomes and Workflow Outcome Lists can be configured by Administrator only. Users with Manager permissions can apply the configured Workflow Outcomes and Workflow Outcome Lists to workflows. Users with Operator permissions can only view the configured global presets and view the event logging options applied to a particular workflow.
Workflow Outcomes and Workflow Outcome Lists have effect only if the site on which the workflow runs has immediate automated reporting enabled on the Settings > Mail PDFs subpage (of the site itself or of the containing site group):
- for Manual Workflows reporting – if the Send manual event logs (Processed by an Operator) checkbox is set
- for Automated Workflows reporting – if the Send automated event logs (Autonomous execution) checkbox is set
For full details on automated reporting, see section Create Recurring Email Reports for Sites and Site Groups).
The figure below highlights the rationales for using Workflow Outcomes and Workflow Outcome Lists and provides recommendations on when to use them in workflows.
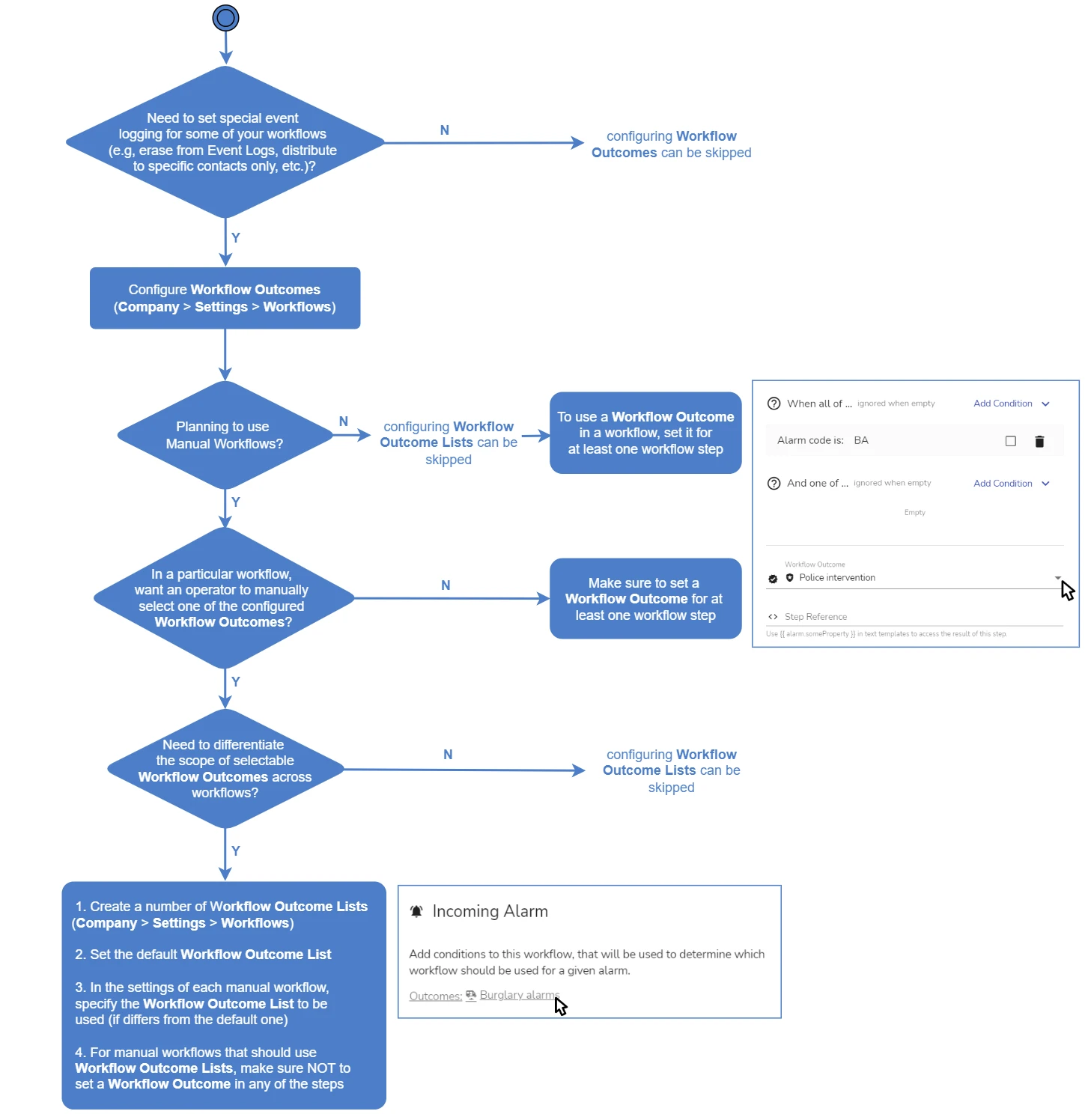
For more details, read the subsections below.
Workflow Outcomes
What is a Workflow Outcome
A Workflow Outcome is a custom event logging option that can be configured by Administrator on the global level and applied to a number of workflows. For workflow event logging basics, see section Workflow Event Logging Overview.
All Workflow Outcomes configured for the Company can be viewed on the Company > Settings > Workflows page (see the figure below). By default, no Workflow Outcomes are configured in evalink talos.
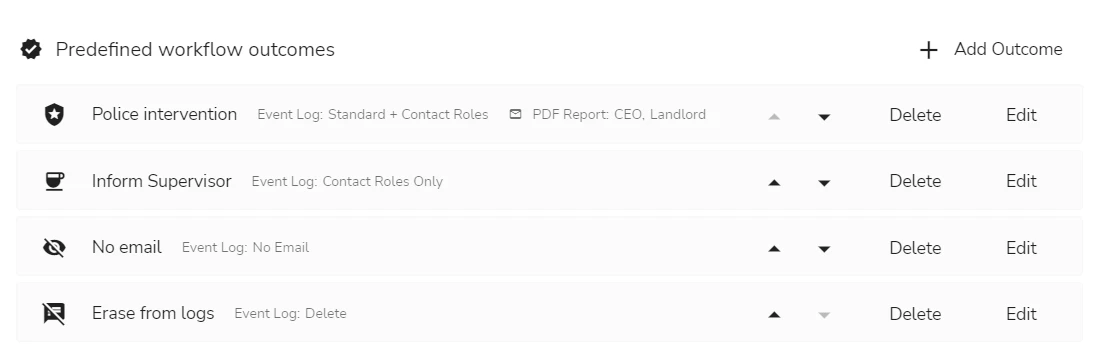
As compared to the Event Log setting of a workflow (see section Event Logging Settings on the Workflow Level > Even Log Setting), Workflow Outcomes provide a wider range of capabilities - for example, allow emailing the workflow event log to one or several Contact Roles. For more details, see section Event Logging Options Provided by Workflow Outcomes below.
A Workflow Outcome, if set in a workflow, overrides the Event Log option set in the workflow settings. The PDF option is not affected.
For full understanding of event logging settings priorities, see section Workflow Event Logging Overview > Event Logging Settings Interdependencies.
For details on the PDF and Event Log settings, see sections PDF Setting and Event Log Setting in Event Logging for Workflows > Event Logging Settings on the Workflow Level.
If a Workflow Outcome is applied to a workflow, the corresponding event logging option is applied automatically after the workflow completion. The event log of the workflow displays the name and the icon of the Workflow Outcome that was applied, see the figure below.

Workflow Outcomes can be used in both automated and Manual Workflows.
The Require Outcome Selection in Workflows setting (see section Global Settings for Workflows > Set Toggle Options > Require Outcome Selection in Workflows) doesn't affect the operation of Workflow Outcomes, only Workflow Outcome Lists are affected.
Event Logging Options Provided by Workflow Outcomes
The following event logging options can be configured via a Workflow Outcome:
-
No Email – the workflow event log is only shown on the Event Logs page and not distributed by email
The same behavior applies if Event Log: No Email is set in the workflow settings (see section Event Logging Settings on the Workflow Level > Event Log Setting).
-
Standard – the workflow event log is
- stored on the Event Logs page
- emailed in PDF format to the addresses specified on the Overview > Mail PDFs subpage of a site / site group
The same behavior applies if Event Log: Standard is set in the workflow settings (see section Event Logging Settings on the Workflow Level > Event Log Setting).
-
Standard + Contact Roles – the workflow event log is
-
stored on the Event Logs page
-
emailed in PDF format to the addresses
- specified on the Overview > Mail PDFs subpage of a site / site group
- applied via the selected Contact Roles
-
This option can only be set via a Workflow Outcome.
This option requires you to first configure a report for a Site or a Site Group.
For details, see section Create Recurring Email Reports for Sites and Site Groups.
if you do not need to actually send the report on a recurring period, you can define a non-existent email.
-
Contact Roles Only – the workflow event log is
- stored on the Event Logs page
- emailed in PDF format to the addresses applied via the selected Contact Roles
Emailing the event log report to the addresses on the Mail PDFs subpage is bypassed.
This option can only be set via a Workflow Outcome.
-
Delete – the workflow is not logged on the Event Logs page and is not sent to any recipients
The same behavior applies if Event Log: Delete is set in the settings of an Automated Workflow (see section Event Logging Settings on the Workflow Level > Event Log Setting).
Note that the workflow event log is deleted after the workflow completion. While the workflow is being processed, the event log is still present in the list of event logs with Open status.
The Delete option works for Automated Workflows only. If a Workflow Outcome with this option is applied to a Manual Workflow, the behavior is the same as for the No Email option.
Create a Workflow Outcome
The figure below shows the creation of a Workflow Outcome:
To create a Workflow Outcome:
-
On the Company > Settings > Workflows page, scroll to the Predefined workflow outcomes section
-
Click on Add Outcome
-
In the dialog that opens:
a. Specify the Outcome Name
This name will be displayed in the event logs and in PDF event log reports.
b. Specify the internal evalink talos Outcome Identifier
The pattern for the field is specified in the UI hint:
A-Za-z0-9_-, the maximum length is 32 characters. The identifier is not displayed anywhere in the UI except this dialog.
After the Workflow Outcome is created, the identifier becomes unavailable for editing due to technical reasons.
c. In the Icon field, specify the ID of the material icon to be used – for example, settings
The image of the specified icon (for example, ) is displayed to the right of the ID.
To view the list of material icons and their IDs, use the URL provided in the UI hint or visit Google Material icons page.
The selected icon will be displayed in all Workflow Outcome mentions: in the evalink talos event log and in PDF event log reports.
d. Specify the Event Log option to be used
For a list of options, see section Event Logging Options Provided by Workflow Outcomes above.
When you select the Standard + Contact Roles or the Contact Roles Only option, the dialog displays the PDF Report Roles drop-down, from which you can select the desired Contact Roles.
To make use of Standard + Contact Roles and Contact Roles Only options, you first need to:
- Create the necessary Contact Roles in evalink talos
For details on Contact Roles, see section Work with Contacts > Manage Contact Roles.
- Assign each Contact Role to a contact, a Contact List, or a Dynamic Contact of the relevant site / site group
e. Click Submit to create the Workflow Outcome
How a Workflow Outcome is Applied
A configured Workflow Outcome can be applied to a workflow by users with Administrator or Manager permissions.
To apply a Workflow Outcomes to a workflow, it is necessary to set it to one of the workflow steps, not to the whole workflow. The idea behind this is to allow setting different Workflow Outcomes conditionally , depending on which conditional branch of the workflow was executed.
For example, a workflow is configured to check if a received alarm is a real alarm or a false positive. There are Alert Supervisor and No Email Workflow Outcomes configured on the global level. You can create a workflow with two conditional branches and apply:
- the Alert Supervisor Workflow Outcome – to the branch that executes when the alarm is real
- the No Email Workflow Outcome – to the branch that executes when the alarm is a false alarm
There can be several workflow steps with different Workflow Outcomes set for them. Only one of these Workflow Outcomes is applied after the workflow completion – the one set for the last step (of the whole workflow or of the corresponding branch) that was executed. All other Workflow Outcomes are discarded.
For details on applying a Workflow Outcome to a step, see section Operations with a Workflow > Work with Workflow Steps > Workflow Outcome of a Step.
Reorder Workflow Outcomes in the Global List
When you are selecting a Workflow Outcome to be used for a workflow step (see section How a Workflow Outcome Is Applied), the order in which the Workflow Outcomes appear in the list is the same as the order of Workflow Outcomes on the Company > Settings > Workflows page.
To change the order of Workflow Outcomes on the Company > Settings > Workflows page, use the and arrows.
Edit a Workflow Outcome
To edit a Workflow Outcome, click the Edit button for the Workflow Outcome record in the list, apply the changes as necessary and click Submit.
You can edit any details of a Workflow Outcome, except the Outcome Identifier.
Delete a Workflow Outcome
You can delete a Workflow Outcome even if it is used in workflows and in Workflow Outcome Lists. After the Workflow Outcome deletion, the Workflow Outcome disappears from all the workflow steps for which it was set.
To delete a Workflow Outcome, click the corresponding Delete button on the Company > Settings > Workflows page and confirm the deletion.
Workflow Outcome Lists
This setting is applicable to Manual Workflows only.
Workflow Outcome Lists can be used in Manual Workflows if the Require Outcome Selection in Workflows option on the Company > Settings > Workflows page is set to On (see section Global Settings for Workflows > Require Outcome Selection in Workflows).
What is a Workflow Outcome List
A Workflow Outcome List is a list of Workflow Outcomes (see section Workflow Outcomes) that are offered to the operator after the workflow has finished execution. The operator manually selects from the list a Workflow Outcome that will be applied after the workflow completion.
Workflow Outcome Lists are configured by a user with Administrator permissions on the global level, on the Company > Settings > Workflows page. Workflow Outcome Lists are formed by Administrator out of individual Workflow Outcomes present on the page. One Workflow Outcome can be added to several Workflow Outcome Lists.
The figure below shows the examples of configured Workflow Outcome Lists. By default, no Workflow Outcome Lists are configured in evalink talos.
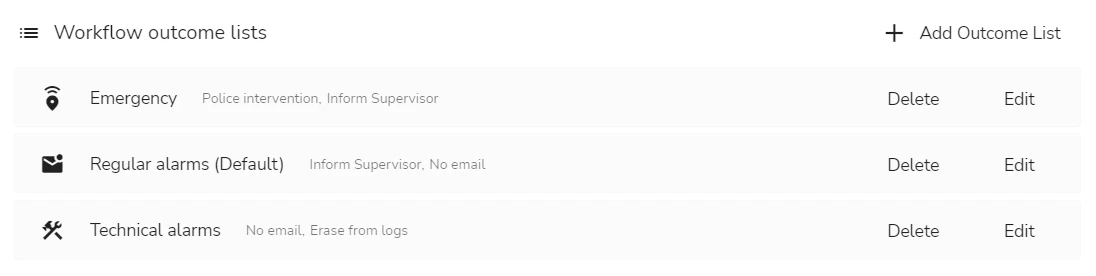
The figure below shows an example of a Workflow Outcome List provided to the operator in the workflow processing view.
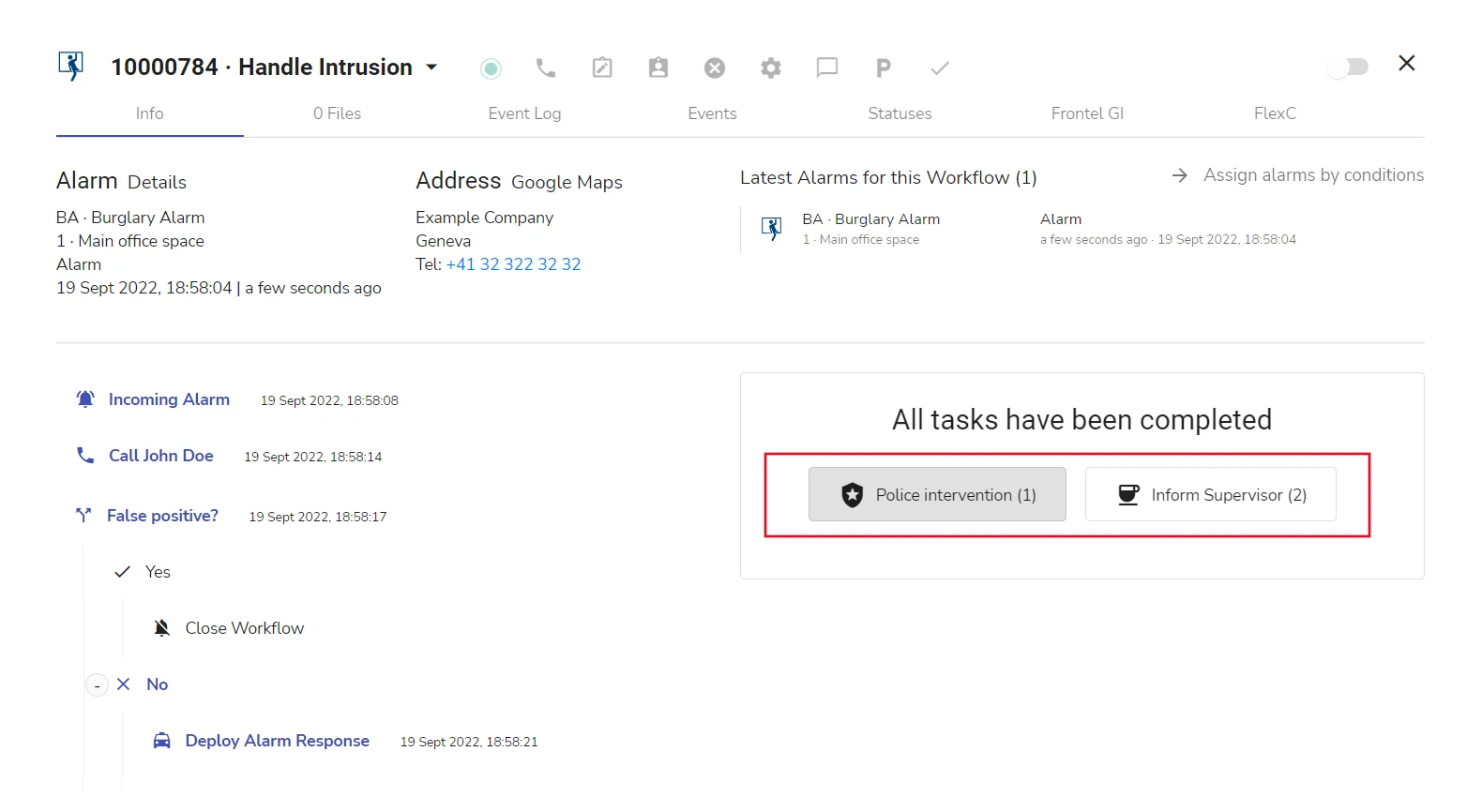
Create a Workflow Outcome List
The figure below shows the creation of a Workflow Outcome List:
To create a Workflow Outcome List:
-
On the Company > Settings > Workflows page, scroll to the Workflow outcome list section
-
Click on Add Outcome List.
-
In the dialog that opens:
a. Specify the Outcome List Name
The Workflow Outcome List name is displayed in the workflow editor only (see section Operations with a Workflow > Work with Workflow Steps > Workflow Editor).
b. Specify the internal evalink talos Outcome List Identifier
The pattern for the field is specified in the UI hint:
A-Za-z0-9_-, the maximum identifier length is 32 characters. The identifier is not displayed anywhere in the UI except the current dialog.
After the Workflow Outcome List is created, the identifier becomes unavailable for editing due to technical reasons.
c. In the Icon field, specify the ID of the material icon to be used – for example, build
The image of the specified icon (for example, ) is displayed to the right of the ID.
To view the list of material icons and their IDs, use the URL provided in the UI hint or visit Google Material icons page.
The selected icon is displayed in the workflow editor only (see section Operations with a Workflow > Work with Workflow Steps > Workflow Editor).
d. From the Outcomes drop-down, select the Workflow Outcomes to be included in the list.
e. (Optional) Set the Default checkbox if you want the current Workflow Outcome List to be the default one.
A default Workflow Outcome List is the one that is used by all Manual Workflows when Outcomes: Standard is selected in the workflow settings.
If no Workflow Outcome List is set as a default one, all existing Workflow Outcomes are provided to the operator for selection.
f. Click Submit to create a Workflow Outcome List
The Workflow Outcomes in the list are displayed to the operator in the same order in which they appear in a comma-separated list in the Workflow Outcome List record on the Company > Settings > Workflows page (see the figure above). This order is not customizable.
How a Workflow Outcome List Is Applied
The Workflow Outcome List to be applied is selected in the workflow settings (see section Event Logging Settings on the Workflow Level > The Workflow Outcome List to Be Applied).
Unlike Workflow Outcomes, which are applied to particular workflow steps, a Workflow Outcome List is set once per workflow. The idea behind this is to:
- attach to the workflow the Workflow Outcomes suitable for all possible results of the workflow execution
- after the workflow runs, let the operator select the appropriate Workflow Outcome from the list
For example, a workflow is configured to check if a received alarm is a real alarm or a false positive. The workflow is configured to use a Workflow Outcome List that contains Alert Supervisor and No Email Workflow Outcomes. If the alarm is a real alarm, the operator is expected to select the Alert Supervisor Workflow Outcome, if a false positive – the No Email Workflow Outcome.
A configured Workflow Outcome List can be applied to a workflow by users with Administrator or Manager permissions.
The Workflow Outcome List marked as (Default) on the Company > Settings > Workflows page (see the figure above) is used in all Manual Workflows that have the Outcomes: Standard option selected in the workflow settings (the default option).
There can be a case when no Workflow Outcome List is set as the global default one. For details on this case, see section Event Logging Settings on the Workflow Level > Workflow Outcome List Used > Default Behavior.
The event logging option set via the selected Workflow Outcome overrides the Event Log setting of the workflow (if configured).
The PDF option in the workflow settings is not affected.
For details on the PDF and Event Log settings, see sections PDF Setting and Event Log Setting in Event Logging for Workflows > Event Logging Settings on the Workflow Level.
If an individual Workflow Outcome is set for at least one workflow step that is executed, the Workflow Outcome List setting of the workflow is discarded in favor of the Workflow Outcome.
Edit a Workflow Outcome List
To edit a Workflow Outcome List, click on the Edit button for the Workflow Outcome List, modify the parameters as desired and click Submit.
Only one Workflow Outcome List can be the default one. Therefore, if you select the Default checkbox, the Workflow Outcome List that was the default one previously (if any) automatically has this option deselected.
All Manual Workflows with Outcomes: Standard set in the workflow settings (the default option) automatically switch to using the new default Workflow Outcome List.
Delete a Workflow Outcome List
You can delete a Workflow Outcome List even if it is used in workflows. After the deletion of a Workflow Outcome List, all Manual Workflows that were using it fall back to using the default Workflow Outcome List.
To delete a Workflow Outcome List, click on the corresponding Delete button on the Company > Settings > Workflows page and confirm the deletion.
 Link is copied
Link is copied