Event Logging Settings on the Workflow Level
In this section, the term operator denotes an evalink talos user with any user role (Operator, Operator Minimal, Administrator, or Manager) who processes an alarm.
The settings described in this section are configurable by users with Administrator and Manager permissions.
Settings Configurable in the Incoming Alarm Step
This section explains the event logging settings that are configurable in the settings area of the Incoming Alarm step of a workflow (see section Operations with a Workflow > Work with Workflows > Set the Incoming Conditions and Specify a Comment), in the left pane of the workflow editor (see section Workflow Step Reference > Incoming Alarm Step).
These settings include:
- the Event Log setting (see section PDF Setting)
- the PDF setting (see section Event Log Setting)
- (for Manual Workflows only) the Outcome setting (see section The Workflow Outcome List to Be Applied)
The event logging settings of an Automated Workflow are shown on the figure below:
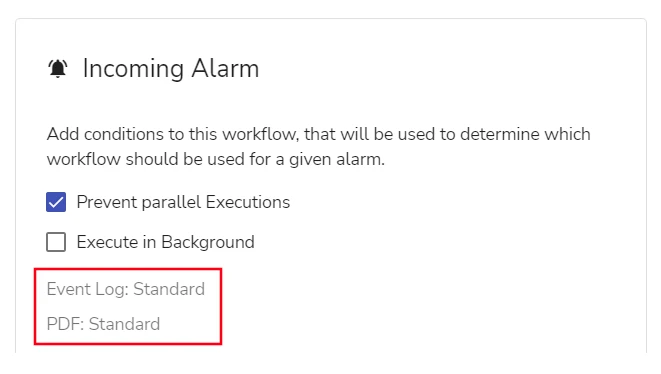
The event logging settings of a Manual Workflow are shown on the figure below:
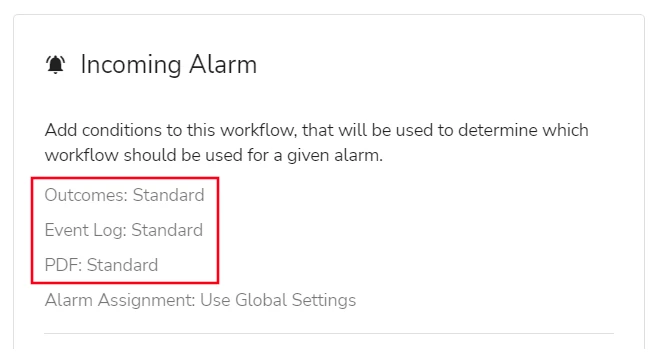
For definitions of Manual and Automated workflows, see section Workflows Overview > Workflow Types > Manual and Automated Workflows.
The full scope of event logging settings can be viewed when the Advanced Settings mode is enabled for workflows (see section Operations with a Workflow > Work with Workflow Settings > Toggle between Advanced Settings and Simple Settings Modes).
PDF Setting
This setting is configurable for both Manual and Automated Workflows.
This setting (see the figure above) determines the scope of workflow steps that are included into the PDF event log report of the workflow.
To set the PDF option for a workflow:
-
Open the workflow in the editor (see section Operations with a Workflow > Work with Workflow Steps > Workflow Editor)
-
In the settings area of the Incoming Alarm step, select one the following options:
-
PDF: Standard (the default option) – all executed steps are included in the event log report
-
PDF: Custom – only the steps that have the Custom Report Template field set (see section Operations with a Workflow > Work with Workflows Steps > Custom Report Template of a Step) are included in the event log report
The Workflow Outcome (see section Global Event Logging Settings), if applied after the workflow completion, is included in the PDF event log report in all cases.
- Click Save

The figure below illustrates how both PDF options are used:
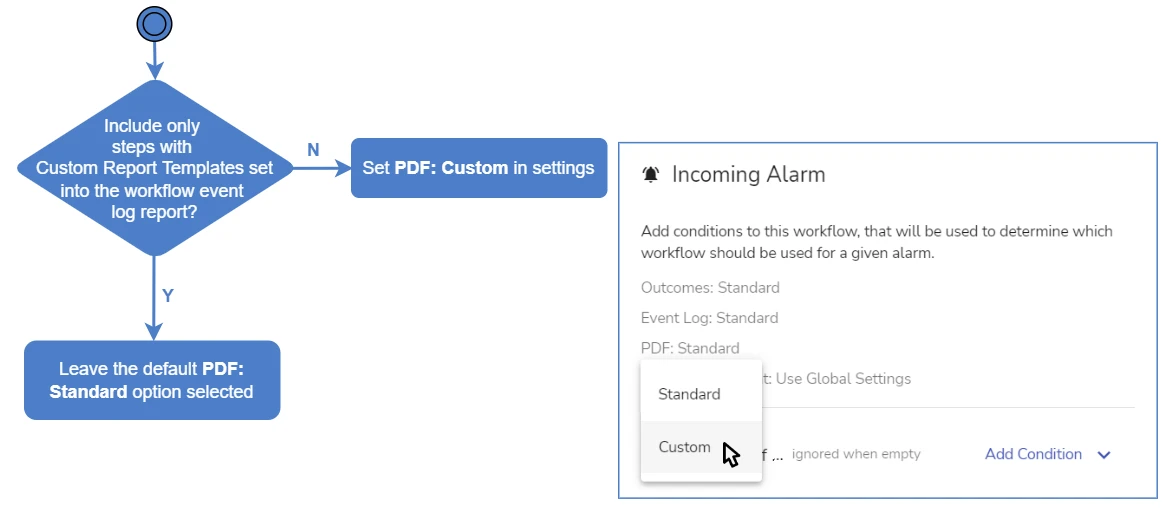
Event Log Setting
This setting is configurable for both Manual and Automated Workflows.
The setting has effect only if immediate automated reporting is enabled on the Settings > Mail PDFs subpage (of the site on which the workflow runs or of the containing site group):
- for Manual Workflows reporting – if the Send manual event logs (Processed by an Operator) checkbox is set
- for Automated Workflows reporting – if the Send automated event logs (Autonomous execution) checkbox is set
For full details on automated reporting, see section Create Recurring Email Reports for Sites and Site Groups).
The Event Log setting (see the figure above) of a workflow determines:
- the event log storage options (store or erase from the event log)
- the distribution of the event log report in PDF format (distribute or not distribute to email recipients)
The setting has a different scope of options in Manual and Automated Workflows.
The figure below shows the options for Automated Workflows:
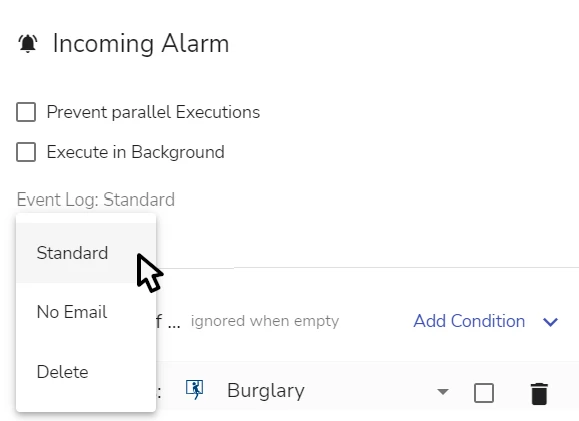
To configure the event log storage and distribution:
-
Open the workflow in the editor (see section Operations with a Workflow > Work with Workflow Steps > Workflow Editor)
-
In the settings area of the Incoming Alarm step, select one of the following options:
-
Event Log: Standard (the default option) – a PDF event log report is emailed to the recipients specified on the Mail PDFs subpage of a site (see above)
-
Event Log: No Email – the PDF event log report is not emailed to any recipients
If the Event Log: No Email option is selected, the workflow event log can still be viewed on the Event Logs page.
-
(available for Automated Workflows only) Event Log: Delete – the PDF event log report is not emailed to any recipients and is erased from the Event Logs page after the workflow execution is completed
- Click Save

The settings described in this section can be overridden by global presets: the Workflow Outcomes (see section Global Event Logging Settings > Workflow Outcomes) and Workflow Outcome Lists (see section Global Event Logging Settings > Workflow Outcome Lists).
Workflow event logging settings of all levels and their priorities are described in section Workflow Event Logging Overview > Event Logging Settings Interdependencies.
The Workflow Outcome List to Be Applied
Workflow Outcome Lists are configurable for Manual Workflows only.
A Workflow Outcome List (see section Global Event Logging Settings > Workflow Outcome Lists), if set for a workflow, defines the list of Workflow Outcomes that are provided to the operator for selection after a workflow is completed.
The Workflow Outcome Lists to be used by the workflow can be set by Administrator or Manager by selecting a value for the Outcomes option in the workflow settings (see the figure below). The Outcomes option becomes available if at least one Workflow Outcome List is created on the global level.
If no Workflow Outcome Lists are configured in evalink talos, but at least one Workflow Outcome is configured, the default behavior applies (see section Default Behavior below).
Default Behavior
By default, the operator is offered all existing Workflow Outcomes to select from.
This behavior applies if:
-
at least one individual Workflow Outcome is configured globally
If there's only one Workflow Outcome, it is offered to the operator for selection.
-
the global setting Require outcome selection in workflows (see section Global Settings for Workflows > Require Outcome Selection in Workflows) on the Company > Settings > Workflows page is set to On (the default value)
-
either there are no Workflow Outcome Lists created in evalink talos or the following combination of conditions is observed:
-
Outcomes: Standard is selected in the workflow settings
AND
-
no Workflow Outcome List is set as a default one on the global level (see the figure in section Global Event Logging Settings > What is a Workflow Outcome List)
-
If no Workflow Outcome Lists are configured in evalink talos, the Outcomes option is not displayed in the workflow settings.
If the global Require outcome selection in workflows option is Off, the Outcomes setting can be displayed in the workflow settings and can be configured, but is ignored (no Workflow Outcome List is applied).
Select a Workflow Outcome List for a Workflow
The figure below shows the list from which Administrator and Manager can select a Workflow Outcome List:
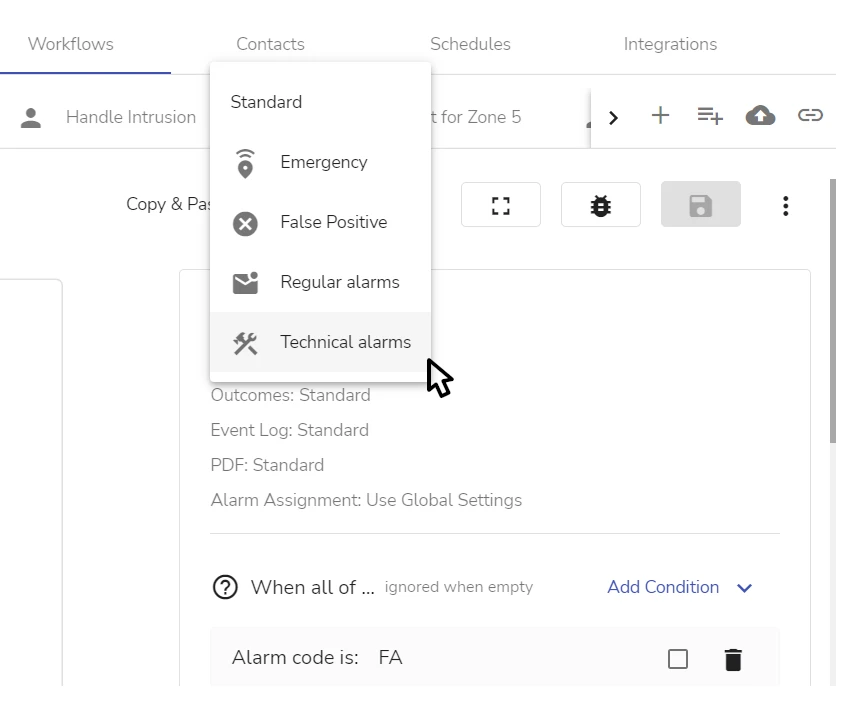
To set the Workflow Outcome List to be used in the workflow:
-
Open the workflow in the editor (see section Operations with a Workflow > Work with Workflow Steps > Workflow Editor)
-
In the settings area of the Incoming Alarm step, click on the Outcomes option and select the desired Workflow Outcome List
The Workflow Outcome List is selected by clicking on the configured Outcomes option (by default, Outcomes: Standard is set) and selecting a Workflow Outcome List from the list that opens.
- Click Save

If the default Outcomes: Standard value is set, the behavior is as follows:
-
the default Workflow Outcome List is used (set on the global level, see section Global Event Logging Settings > What is a Workflow Outcome List)
OR
-
(if no Workflow Outcome List is set as the default one) – the default behavior applies (see section Default Behavior)
If you want the specified Workflow Outcome List to be used, make sure not to set Workflow Outcomes to any of the workflow steps. An individual Workflow Outcome always overrides the Workflow Outcome List set for a workflow, see section Workflow Event Logging Overview > Event Logging Settings Interdependencies for details.
Other Settings
The Workflow Outcome to Be Applied
A Workflow Outcome can be set in both Manual and Automated Workflows.
A Workflow Outcome (see section Global Event Logging Settings > Workflow Outcomes), though it is applied to the whole workflow after its completion, is set for an individual workflow step. For reasons, see section Global Event Logging Settings > How a Workflow Outcome Is Applied.
To use Workflow Outcomes in a workflow, it is necessary to apply them to steps explicitly. By default, no steps have a Workflow Outcome set for them.
For information on how a Workflow Outcome is applied to a step, see section Operations with Workflows > Work with Workflow Steps > Workflow Outcome of a Step.
 Link is copied
Link is copied