Statuses Overview
Statuses Basics
By site status, a site functional status is meant – a status that reflects some critical parameter, such as, for example, its connection state or Arm / Disarm state.
A status is a property of a site – there are no site group statuses or global statuses in evalink talos.
info
A site status should not be confused with the generic site Active or Inactive status (see section Work with Sites > Advanced Operations with a Site > Working with Overall Site Status).
Examples of site statuses are:
a connection status (the status of a connection with a transmitter)
the general Connection Status
the connection status over the primary or secondary transmission path (Connection Primary, Connection Secondary)
tip
Note that you need these Connection Statuses only when a certain transmitter or entity does not provide native connection monitoring capabilities.
For transmitters that are connected over the direct connection monitoring scheme (see section Connection Monitoring Reference > Direct Connection Monitoring (SLA) > Direct Monitoring Scheme Overview in Work with Integrations > Work with Alarm Transmitter Integrations), the connection statuses mentioned above are monitored natively by means of SLA. The states of the corresponding connections are displayed on the site Integrations tab, and evalink talos automatically triggers alarms (CID 350, 351, or 352) on connection timeouts, if they occur. Therefore, there's no need to create explicit Connection Statuses for these transmitters.
the Arm Status – of the whole site or of certain monitored areas
Several Arm Statuses can be created for a site and configured to listen each to its own area.
tip
Note that you need these Arm Statuses when a connected transmitter doesn't support the Remote Control capability.
For transmitters that support Remote Control, the overall Arm Status of the transmitter and the Arm Statuses of the particular areas are already displayed on the site Integrations tab and need not be monitored by means of explicitly created Arm Statuses.
For Connection and Arm Statuses, evalink talos provides status templates, see section Status Templates.
any other status – for example, a Temperature Status, a Humidity Status, etc.
It is possible to configure custom statuses with their own sets of states in order to monitor site-specific parameters. Any on-site equipment can be configured to send alarms when a sensor reports an emergency, a state close to emergency (based on the configured threshold values), and when it returns to its normal state.
After a status is configured, it can be used by automated procedures in evalink talos as described in section Use of Statuses.
Only Administrator and Manager can create site statuses. By default, no statuses are configured for a site.
Status States
Each status is represented by a set of states, for example, the Connection, Primary Connection, and Secondary Connection statuses can have states Connected and Disconnected.
For some statuses, their states are defined as healthy or unhealthy. For other statuses, their states need to be analyzed in a combination with other site-specific conditions.
For example, a Disconnected state of a Connection status is unhealthy by design.
The Disarmed state of the Arm status, on the opposite, may be considered as healthy or unhealthy only based on some external logic. For example, a Status Rule (see section Status Rules) can define Disarmed state as unhealthy when the corresponding schedule is in Inactive state (outside the site working hours).
How a Status State Is Set
Statuses are designed to switch state automatically when a certain trigger condition is met. The trigger condition for a status is configured by Administrator or Manager during the status creation.
In the most typical case, the state of the status is set after an alarm with a certain alarm code is received from a transmitter. For example, for the Connection status, the following alarms are used:
alarms with +350 (CID, a 350 alarm) or YC (SIA) alarm codes – set the Disconnected state
alarms with -350 (CID, a 350 restore) or YK (SIA) alarm codes – set the Connected state
info
Instead of the protocol-specific alarm codes, unified evalink talos Event Codes (for example, E200, E201) can be used to trigger the state change. Some trigger conditions work with unified Event Codes only.
Event Codes are available only if evalink talos Event Definitions are enabled globally (the Enable Event Definitions toggle is set to On on the Company > Settings > Alarms page). By default, Event Definitions are disabled.
info
For details about working with Alarm Codes and Event Codes, see section Work with Alarm Definitions.
The status state can also be set by a workflow.
Administrator and Manager can toggle the status state on the site Statuses subpage (see section Site Statuses Subpage) manually for test purposes.
After a site status is created, it starts listening to the specified trigger condition. The analytics for the status, in terms of states, is displayed on the Statuses subpage (see section Site Statuses Subpage) in the form of a graph (a line chart by default), as shown on the figure below.
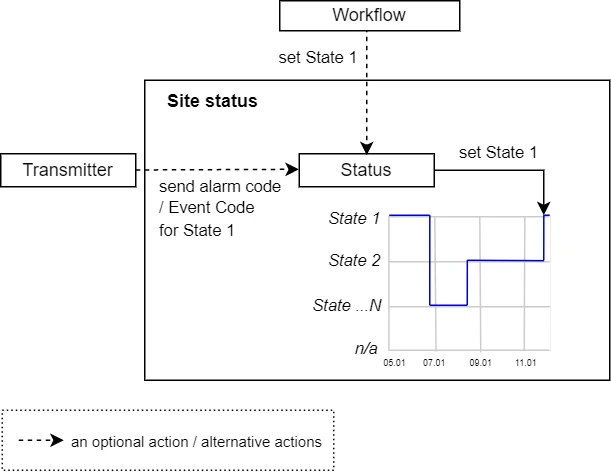
Use of Statuses
A status and its state can be used in a number of ways:
in workflows
A workflow can check the status and act conditionally based on the status state
For details, see section Automated Steps > Automated Decisions > Check Status in Workflow Reference > Workflow Step Reference.
by a Status Rule – see section Status Rules below for details
Status Rules
A Status Rule sets a dependency between the two entities and their states:
a site status
A Status Rule always works for one state of a status, which can be considered the monitored state. For example, you can set up a Status Rule that monitors the Armed state of the Arm Status.
a certain schedule that the Status Rule is bound to. This can be a schedule created for the current site, the containing site group, or a global schedule
From the Status Rule perspective, a schedule may have one of the two states:
Active – throughout the timeslots specified in the schedule (the site business hours)
Inactive – at all other times
One of the schedule states is considered an expected state – the state that the Status Rule expects the schedule to be in when the appropriate site status is in the monitored state.
For information about schedules, see articles in section Work with Schedules.
Only Administrator and Manager can create and edit Status Rules.
How a Status Rule Works
A Status Rule defines the combination of the monitored status state and the expected state of the bound schedule. For example, there can be a Status Rule that expects the selected schedule to be Inactive when the site is in Armed state of the Arm Status.
The monitoring starts when the concerned site status switches to the monitored state (in the case above, to state Armed).
If the status is in the monitored state, and the schedule is in the expected state, the Status Rule is considered fulfilled.
Whenever the state of either of the two entities changes from expected / monitored to a different state, the Status Rule is considered violated and can trigger an alarm, if configured to do so.
Alarms Triggered by a Status Rule
A Status Rule can be configured to trigger an alarm:
whenever it is violated (see section How a Status Rule Works above)
whenever the expected combination of states is restored after a violation
The possible cases when alarms can be triggered are summarized on the figure below:

The following types of alarms can be triggered by a Status Rule:
an Active violation alarm – an alarm that is triggered when both of the following conditions are true
the schedule is in the expected state. In the example above, that would be state Inactive, which means that the premise is closed
the status state becomes different from the monitored one. In the example above, Arm status would turn to Disarmed, while it should be Armed
This type of an alarm is triggered, for example, when a premise is unexpectedly disarmed during the night.
a Passive violation alarm – an alarm that is triggered when both of the following conditions are true
the schedule switches from the expected state to another state. In the example above, the state would change from Inactive to Active, which means the beginning of the site working hours
the status stays in the monitored state. In the example above, the site Arm status would be Armed while we would expect it to switch to Disarmed
This type of an alarm is triggered, for example, when the site business hours have started and the premise is not disarmed for some reason.
a Restore alarm – an alarm that is triggered when the expected combination of the two entities is restored
This type of an alarm is triggered if, for example, during the night, after the initial Disarmed state, Armed state was reported again.
info
Note that, in the example on the figure above, the combination of the schedule Active state and the Disarmed state of the Arm status is not monitored by the Status Rule. If it is necessary to monitor cases when a site is occasionally armed during its working hours, it is necessary to configure a separate Status Rule for that.
A Status Rule, if created, is displayed in the rules list on top of the site Overview > Statuses subpage. For details, see page Work with Status Rules > View Status Rules and Their State.
Status Roles
Status Roles are status placeholders that are used to interact with the status of a particular site from a higher-level workflow (a site group or a global workflow). Status Roles are created on a global level and are then assigned to site statuses on the site level.
For general information about evalink talos roles, see section Advanced Features in evalink talos > Use of Roles. For an example of how a Status Role can be used in a workflow, see section Advanced Features in evalink talos > Use of Roles > Status Roles Specifics.
A Status Role typically represents a particular type of a status, for example, Arm status. Only Administrator or Manager can create Status Roles and assign them to site statuses.
A Status Role, if assigned, is displayed in a bubble in the top part of the status record, as shown on the figures in section Site Statuses Subpage.
For information on configuring Status Roles, see subsections Advanced Topics > Manage Status Roles section.
Status Templates
evalink talos offers several status templates that can be used for creating site statuses. These templates cover the most common status monitoring practices, in terms of most frequently used status types, status states and the alarm codes that trigger state changes.
Statuses created from these templates can be customized as necessary afterwards. The templates themselves are not customizable.
For a list of status templates and their default parameters, see the Table below.
| Status name | Connection Status | Primary Connection Status | Secondary Connection Status | Arm Status (Alarms Codes) | Arm Status (Partitions) | |
| Monitors | General connection status of a site | Connection on the primary transmission path (typically, Ethernet) | Connection on the secondary transmission path (typically, GPRS) | Generic Arm Status | Arm Status of a site or partition (works with Event Definition codes only) | |
| State 1 info & defaults | Name | Connected | Connected | Connected | Armed | Armed |
| Meaning | None (recom.: Healthy) | None (recom.: Healthy) | None (recom.: Healthy) | None | None | |
| Trigger | Incoming Alarm Trigger(1) | Incoming Alarm Trigger(1) | Incoming Alarm Trigger(1) | Incoming Alarm Trigger(1) | Arm Status Global / Arm Status Partition | |
| SIA | YK | – | – | CL | – | |
| CID | -350 | -351 | -352 | -400 | – | |
| VdS | – | – | – | +61H | – | |
| Event Definition | E301 | E311 | E321 | E200 | – | |
| State 2 info & defaults | Name | Disconnected | Disconnected | Disconnected | Disarmed | Disarmed |
| Meaning | None (recom.: Unhealthy) | None (recom.: Unhealthy) | None (recom.: Unhealthy) | None | None | |
| Trigger | Incoming Alarm Trigger(1) | Incoming Alarm Trigger(1) | Incoming Alarm Trigger(1) | Incoming Alarm Trigger(1) | Arm Status Global / Arm Status Partition | |
| SIA | YC | – | – | OP | – | |
| CID | +350 | +351 | +352 | +400 | – | |
| VdS | – | – | – | -61H | – | |
| Event Definition | E300 | E310 | E320 | E201 | – | |
The default alarm / Event Code values that trigger state changes (the values of the Alarm Codes field in the status editing dialog) are set as follows in the templates above:
if evalink talos Event Definitions are disabled globally (the default option) – a comma-separated list of SIA, CID, and VdS alarm codes is set.
For example, CL, -400, +61H values are set for the Armed state of the Arm status.
info
The fields in the status editing dialog use the following notation:
- + (for example, +350) – an alarm
- - (for example, -350) – a restore
if Event Definitions are enabled globally (the Enable Event Definitions toggle is set to On on the Company > Settings > Alarms page) – an Event Code is set
For example, E200 Event Code is set for the Armed state of the Arm status.
For an example of how default template values are applied, see section Operations with a Status > Select How to Create a Status.
info
When signalled via VdS protocol, the arm / disarm alarm codes signs are often inverted: -61H indicates a Disarmed, and +61H – an Armed state.
Statuses created from the Arm Status (Partitions) template have a number of specifics. They function as a group of interrelated partition Arm Statuses (each status monitoring one partition only), with one global Arm Status to monitor them all. See section Operations With a Status > Create Statuses from Arm Status (Partitions) Template for details.
Site Statuses Subpage
View Statuses Subpage
To access the Statuses subpage, go to Sites > [site] and click on the Statuses button in the right part the Overview page (see the figure below):
Statuses Subpage Structure
This section describes the control elements on the site Statuses subpage.
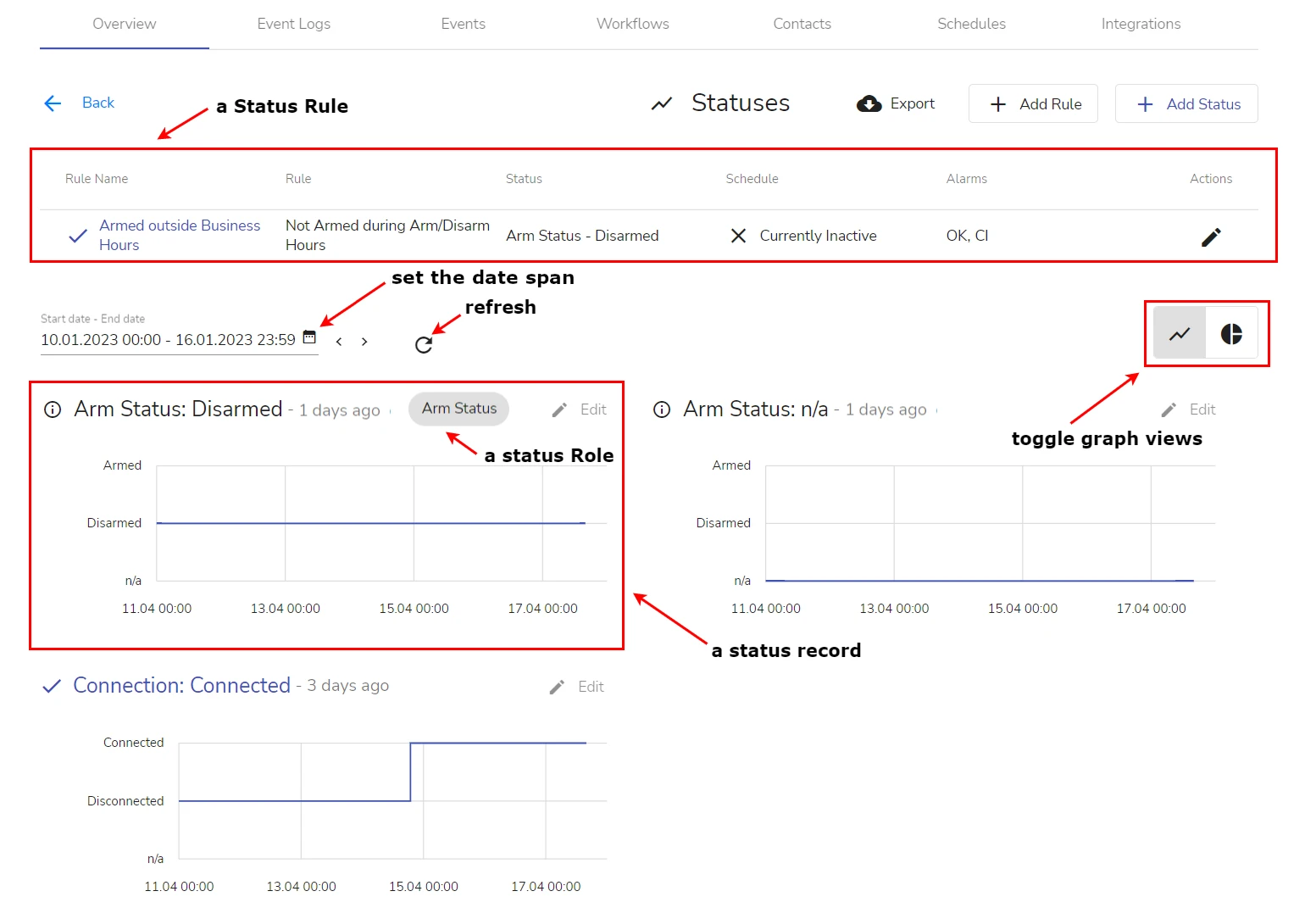
The subpage displays:
the list of all Status Rules created for all statuses (if created)
the records of all statuses configured for the site (if configured)
Control elements above the Status Rules list:
- the <- Back button – takes you the Overview page of the site
- the Export button – exports all statuses of the site to a JSON file
- the Add Rule button – allows creating a Status Rule
- the Add Status button – allows creating a new status
Control elements and indications in the Status Rules list:
- the rule status icon and font color in the Rule Name field indicate the rule state, Violated or Not Violated. For more information, see section Work with Status Rules > View Status Rules and Their State
- the states relation specified for the rule in the Rule field – for example, Armed outside business hours
- the schedule status name and icon in the Schedule field – indicates the schedule state, Currently Active (during the Schedule hours) or Currently Inactive (outside the Schedule hours). By clicking on the schedule name or status icon, you can view the hours of the schedule and of its included schedules, if any
- the alarm codes in the Alarms field – specifies the alarm codes set for all types of alarms triggered by a rule
- the edit icon in the Actions field – allows editing a Status Rule
Control elements and indications below the Status Rules list:
the date span filter – allows viewing status statistics for a desired time period (by default, the last week is displayed)
the refresh button – refreshes the site statuses for the specified time period
the line chart and pie chart buttons – allow to switch the status analytics graph to line chart (the default view) and the pie chart views
For details on status analytics, see section Site Status Analytics.
Control elements and indications available for each status record:
an indication of the current state of a status – for example, Connection Status: Connected
For states that have a meaning specified (Healthy or Unhealthy), the blue font and a healthy state icon indicate a healthy state, red font and an unhealthy state icon – an unhealthy state. States for which the meaning was not set appear in black font and with a default neutral state icon .
By clicking on the state icon, you can manually switch the status state or reset the state.
- the status analytics graph (see above)
- an indication when the last state change occurred – for example, 2 days ago
- the name of the assigned Status Role, in a bubble (if assigned)
- the Edit button – allows editing a status
Status Indication for a Site
The configured statuses with their current state are also displayed in the Site Status area on the Overview page of the site.
The icon displayed next to the site name indicates the aggregated health state of the site, from the statuses and Status Rules point of view. For details on this indicator, see section Work with Sites > View and Export the List of Sites > Control Elements and Indications in the List.
If at least one status is in unhealthy state, or if at least one Status Rule is violated, the red (emergency) site icon is displayed (see the figure below):
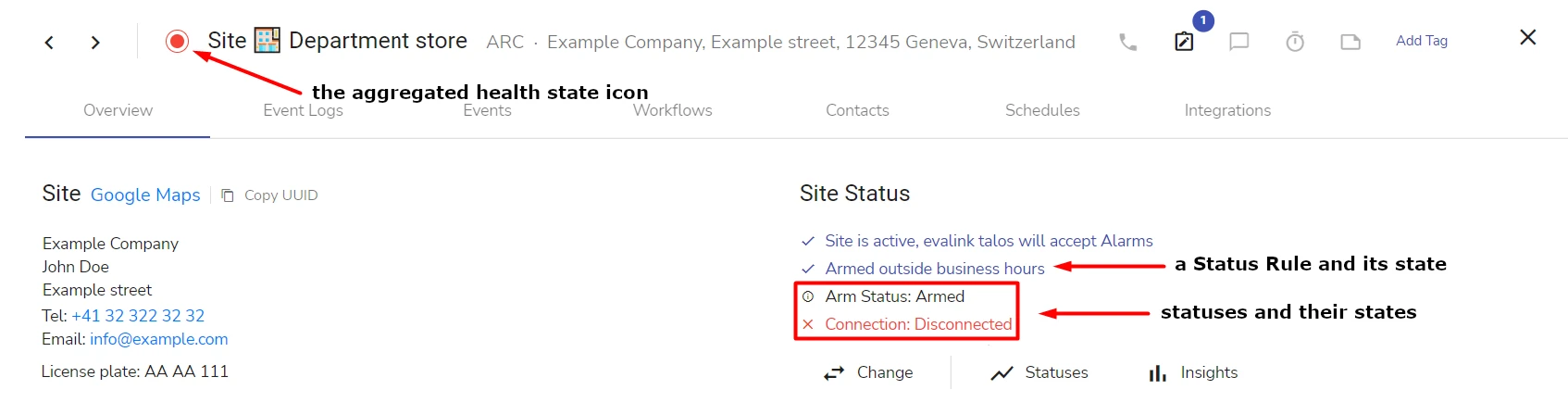
The same icon of the site aggregated health state is displayed on the Sites page (see section Work with Sites > View and Export the List of Sites > The Sites Page) for each site that has configured statuses or Status Rules.
View Analytics by Status
Site Status Analytics
Site status analytics can be viewed on the site Statuses subpage, see section Statuses Subpage Structure.
Status analytics is a visual presentation of the statistics gathered for each status (for one or many sites) over a certain time period. Status analytics can be viewed for any period of interest, by default, analytics for the last week is shown.
Analytics can be viewed as a line chart (the default view) or as a pie chart. To toggle views, use the line chart and pie chart buttons.
In the line chart view, you can view the date and time of each state change by hovering a mouse over the graph junctures.
In the pie chart view, you can view:
- the overall time that each state was active
- each state percentage from the total for the specified period
Exporting status analytics is not supported.
Aggregated Status Analytics
Aggregated status analytics for each site group and for the whole company account are available.
info
Statuses can be created on the site level only. Site group and global analytics pages (described below) allow viewing analytics for the contained sites.
The site status analytics for a site group can be viewed by clicking Statuses on the site group Overview page. Overview is the default page on which a site group is opened when you click on a site group (Site Groups > [site group]).
The aggregated status analytics for all sites under the Company account is available on the Analytics page. To access the page, select Analytics in the main evalink talos menu.
coming soon
An extended set of filters and control elements are provided on an aggregated analytics page. Information about all available options will be provided in the future documentation releases.
Export Site Statuses
On the Statuses subpage of a site, you can export all statuses created for a site, with their full details, to a JSON file. The full status details include all the information specified during the creation of a status. Filtering the statuses to be exported, exporting Status Rules, and exporting site status analytics is not supported.
To export the site statuses, on the site Statuses subpage, click the Export button.
The file with a name [site_name]-statuses is downloaded into the Downloads folder of the browser. The download starts immediately without a confirmation dialog.
tip
You can later import some or all of the exported statuses to another site. See section Create a Status > Copy or Import Statuses for details.
 Link is copied
Link is copied