TNA Web Server
This page provides only an overview of TNA Web Server. Full details about administering your TNA panel will be available in the future Devices documentation updates.
Accessing TNA Web Server
When a TNA panel is connected to an instance of Virtual TNA Receiver for a site, TNA Web Server becomes accessible for this panel from evalink talos user interface. TNA Web Server provides a set of tools and configurations to completely administer your TNA panel.
There is a dedicated TNA Web Server for each instance of the Virtual TNA Receiver / TNA device pair.
To access the TNA Web Server from evalink talos, click on Web Server at the top right corner of a TNA Virtual Receiver record.
There can only be one instance of the TNA Web Server opened at a time for each Virtual TNA Receiver / TNA panel pair.
If you are trying to access the web server for a particular panel and it is already running elsewhere, you will receive an error message in your browser.
You can still open the TNA Web Server from your workstation by clicking Open here. In this case, any unsaved changes in the existing TNA Web Server session will be lost and the session will be terminated.
The access to the TNA Web Server is not limited by evalink talos User Roles, such as Company Admin or Operator. Instead, it depends on the separate system called Access Level.
For details, see section Change TNA Web Server Access Level below.
TNA Web Server Controls Overview
TNA Web Server opens in a separate browser tab when you click on Configure at the bottom of a TNA Virtual Receiver record.
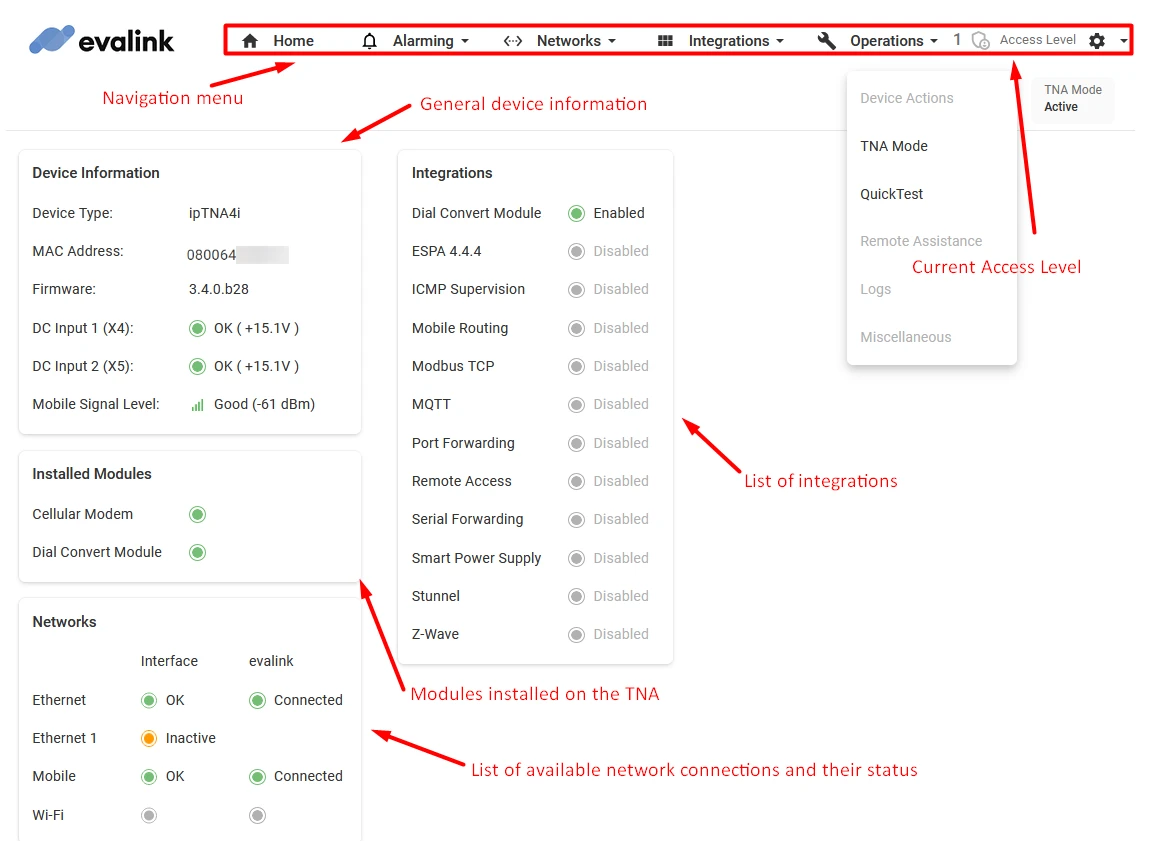
There are several tabs and control elements available on the TNA Web Server page. The availability of options and actions on each tab depends on your TNA Access Level.
If an option appears deactivated, it means your current access level does not have the required permissions.
-
Home tab is a consolidated information dashboard for your TNA device. This tab opens by default when you access TNA Web Server
-
Alarming is a tab where you arm and disarm your panel and individual inputs, configure sensor alarm and physical state and work with actors
-
Networks is a tab where you can configure network connection for your TNA device and check its status
-
Integrations is a list of available panel integration tabs
-
Operations is a list of tabs for operations that can be performed with your TNA device from TNA Web Server. The availability depends on your Access Level
-
TNA Mode is a tab where you can switch between Active and Test modes
-
Settings is a list of tabs where you can change your access level, enable or disable integrations, change the language, and upgrade the TNA firmware
Change TNA Web Server Access Level
TNA Access level defines the options and configurations available to you on the TNA Web Server. By default, when you open TNA Web Server, you have the lowest, Access Level 1.
To change the TNA Access Level:
-
On the TNA Web Server, click the icon at the top right of the page
-
From the dropdown, click on the Access Level
The Access Level tab opens.
-
Click the Switch to Access Level [Level] button
-
In the dialog that opens, type the access level password
-
Click Switch
You can obtain all level passwords from your system administrator or from evalink talos support manager.
Level 1 is accessible without a password.
Provided that you have access to levels 2 and 3, you can change their default passwords using the Change Password option for a relevant level.
Level 4 grants full permissions for configuring and administering your TNA device. Password for this level is hardcoded and can't be changed from TNA Web Server.
TNA Mode
There are several TNA functionality modes available. The current TNA mode is displayed in the upper right corner of the TNA Web Server page.

There are three TNA modes:
- Initial Setup and Maintenance Mode (alarms are suppressed)
- Test Mode (Test connection and configuration)
- Active Mode (Alarms are transmitted)
If you have Access Level 3 or 4, you can manually switch between the modes. To do so, Click the icon at the top right of the TNA Web Server Page and select TNA Mode from the dropdown.
In the tab that opens, you can select and save the new TNA mode.
Firmware updates
If your firmware needs to be updated, you will receive a notification on your corresponding Virtual TNA Receiver record under Sites > [site] > Receivers tab in the corresponding TNA device recordй.
In evalink talos user interface, this message is visible only to Company Admin users.
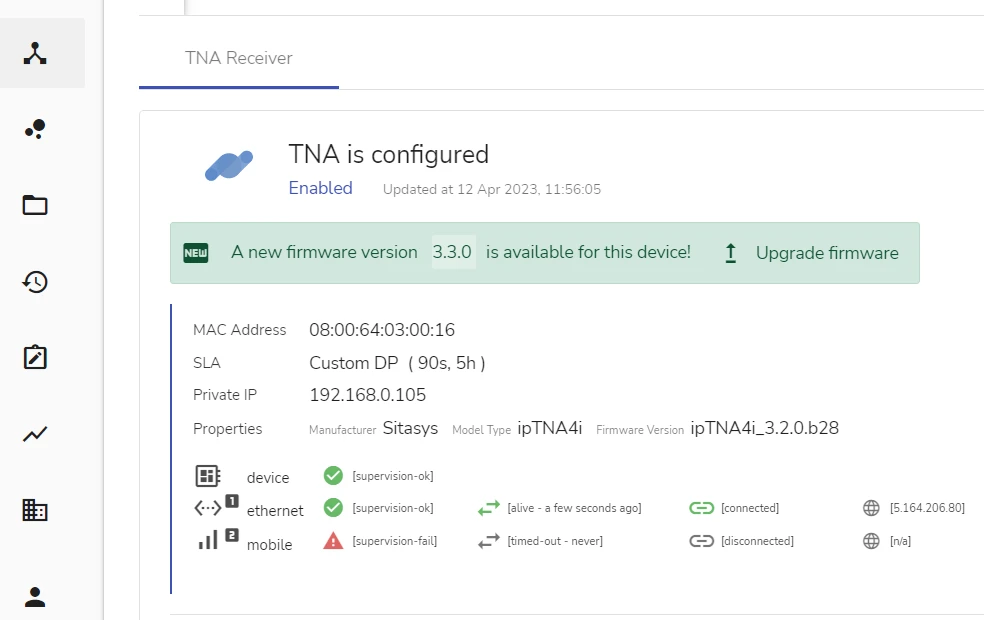
By clicking Update Firmware in the message, you can download and install the latest version of TNA firmware.
Direct firmware download is also available to Company Admins from the evalink talos user interface. You can access it by clicking the three dots menu button next to a Virtual TNA Receiver record.
You can also update firmware from TNA WEB Server. If you have Access Level 4, you can do so by clicking the icon at the top right of the page and selecting Firmware option from the dropdown list.
 Link is copied
Link is copied