Global Integration Setup
In this section, the term panel indicates a Resideo ® Videofied panel, if not stated otherwise.
Same as with other alarm transmitter integrations (see section Work with Alarm Transmitter Integrations > Connect an Alarm Transmitter to evalink talos), before connecting panels to evalink talos, it is necessary to configure Virtual Frontel GI Receiver on the Company level.
When Virtual Frontel GI Receiver is configured globally, it becomes available for configuration in the Receivers tab of all sites. If you disable Virtual Frontel GI Receiver globally, all receiver instance records will be removed from the Receivers tab of each site and it will no longer be available for configuration on the site level.
This section provides instructions on how to configure Virtual Frontel GI Receiver and how to enable or disable it on the global level.
To configure an integration and enable (or disable) it globally, Administrator permissions are required.
Manage Global Virtual Receiver Settings
The subsections below describe the settings that can be configured by Administrator only.
Configuration Steps on Frontel GI Server Side
The subsections below explain mostly the setup on evalink talos side. For instructions on setting up Frontel GI server applications on the server side, refer to these applications documentation. The only package on the Frontel GI server for which instructions are provided is the Stunnel package (see below).
Install and Configure Stunnel
The integration uses the third-party Stunnel package to set up TLS connection between a Frontel GI server and evalink talos. Stunnel instances need to be installed on each Frontel GI server to be connected.
Virtual Frontel GI Receiver identifies a Frontel GI server by the PSK Identity and PSK (Pre Shared Key) values, which are auto-generated by the Stunnel instance on evalink talos side. These values need to be copied to the Stunnel configuration on the Frontel GI server side.
On a Frontel GI server, Stunnel can be installed:
-
on the server itself (see the figure below)
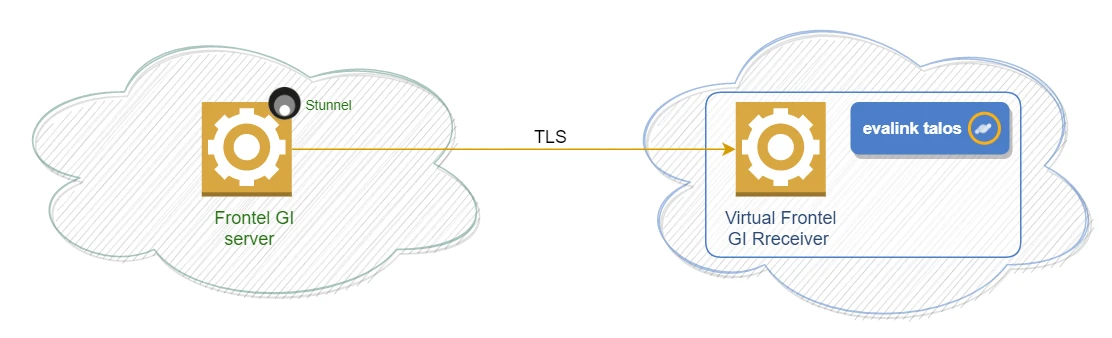
-
on another host through which the server communicates with evalink talos (see the figure below)
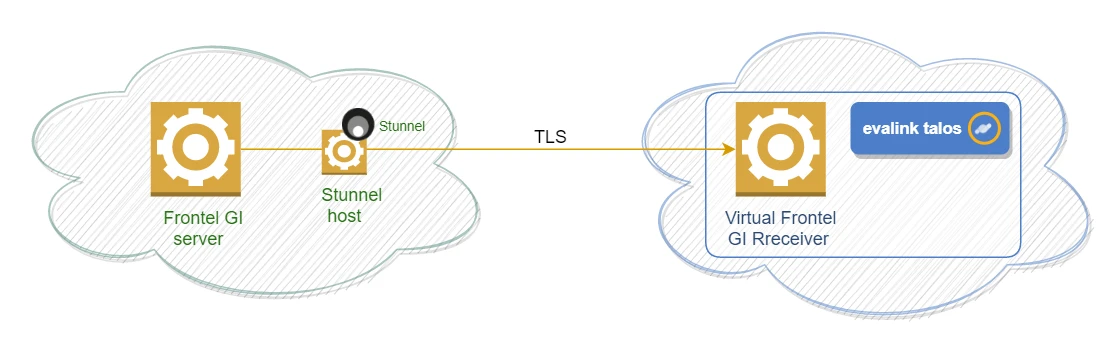
After installing Stunnel on the Frontel GI server side, it is necessary to adjust the configuration parameters in the stunnel.conf file (see section Edit stunnel.conf).
Edit stunnel.conf
To configure the parameters in the stunnel.conf file on the Frontel GI server side:
- On the Frontel GI server, go to directory \stunnel\config in the Stunnel configuration
The full path could be, for example, C:\Program Files (x86)\stunnel\config
- Open the stunnel.conf file in the text editor and edit it to include the following values:
-
if Stunnel is installed on the Frontel GI server itself
1 [evalink-talos] 2 client = yes 3 accept = 127.0.0.1:1556 4 connect = 91.240.18.20:1556 5 PSKsecrets = psk.txt
127.0.0.1 is a generic reference for a local host.
-
if Stunnel is installed on another host
1 [evalink-talos] 2 client = yes 3 accept = 0.0.0.0:1556 4 connect = 91.240.18.20:1556 5 PSKsecrets = psk.txt
0.0.0.0 means all IPv4 addresses on a local host.
In both records above:
-
[evalink-talos] can be replaced with any other name in square brackets that is applicable to your configuration – for example, [PSK client]
-
1556 is the dedicated evalink talos port used by the Frontel GI integration
-
91.240.18.20 is an evalink talos public IP address
In emergency cases, the fallback address 91.240.19.20 can be used instead.
-
the PSKsecrets parameter points to the file that contains the Stunnel-generated PSK Identity and PSK (Pre Shared Key) values
In the example above, the file is located in the same directory as stunnel.conf and has the name psk.txt.
When connecting the Frontel GI server, the PSK Identity and PSK (Pre Shared Key) values in the file will need to be replaced with values from evalink talos (see section Connect a Frontel GI Server).
-
- Save and close stunnel.conf
Know the Server Supervision Period
Configure (or find out) the length of the interval at which the Frontel GI server sends heartbeat events to evalink talos.
This is required to set the appropriate supervision interval on evalink talos side, see section Create a Connection Config. For details on how the supervision period is used, see section Work with Virtual Frontel GI Receiver > Server Connection Monitoring.
Configuration Steps on evalink talos Side
Administrator needs to create the following entities for each Frontel GI server to be connected to evalink talos:
-
a Connection Config (see section Create a Connection Config)
-
(optional) a dedicated supervision site
The rationales for creating a separate dedicated supervision site for each Frontel GI server are described in section Work with Virtual Frontel GI Receiver > Server Connection Monitoring.
For details on how to create a site, see section Work with Sites > Manage Sites > Create a Site.
One of the existing sites can also be used as a supervision site (not recommended).
Create a Connection Config
A Connection Config is a configuration profile of a single Frontel GI server that specifies the key connection settings for the server. A separate Connection Config is required to connect to each new Frontel GI server. A number of Connection Configs can be created in the global Frontel GI integration settings.
The creation of a Connection Config is shown on the figure below:
To create a Connection Config for a Frontel GI server:
- On the Company > Integrations page, go to the Virtual Frontel GI Receiver configuration area
To find the area quickly, start entering the integration name in the Search field at the top of the page.
-
In the configuration area, open the integration settings for editing
-
if no integration settings have been configured yet, click on Add Integration to open the dialog
-
if some settings were already configured for the integration, click on Edit Integration (displayed instead of Add integration) to open the dialog
The integration editing dialog opens.
infoLike all other integrations, Virtual Frontel GI Receiver is disabled by default. When you first open the configuration editing dialog, the Integration Enabled toggle is automatically set to active position.
To disable the integration while the global settings are not fully configured, follow the instructions in section Disable or Enable a Virtual Receiver Globally > Disable or Enable in the Integration Editing Dialog.
-
-
In the integration editing dialog, click Add Connection Config to add the configuration details for a Frontel GI server
-
In the configuration dialog that opens, specify the settings for the Connection Config
a. Set the Name for the configuration in free text format
The name is used to identify the Connection Config in the list of Connection Configs in evalink talos UI.
b. From the Server Timezone list, select the time zone
c. In the Supervision field, specify the length of the Frontel GI server supervision period
The specified value should be greater than the interval at which the server is configured to send heartbeat events. For details on server supervision, see section Work with Virtual Frontel GI Receiver > Server Connection Monitoring.
By default, 90 seconds is set. Setting the supervision to 0 disables supervision (not recommended).
d. From the drop-down in the Select Site field, select the supervision site to be used for the server
For details, see section Work with Virtual Frontel GI Receiver > Supervision Sites.
The PSK Identity and PSK (Pre Shared Key) fields contain the values that were auto-generated by evalink talos for the current configuration. For now, these values can be ignored, you will need them when connecting the server (see section Connect a Frontel GI Server).
e. Click OK to submit the Connection Config
The new Connection Config is displayed in the integration editing dialog.
To add another Connection Config, click Add Connection Config once again and repeat step 4 and its substeps above.
To edit a Connection Config, click on the corresponding icon in the Connection Configs list in the integration editing dialog, apply the changes in the dialog that opens, and click OK.
To delete a Connection Config, click on the corresponding icon in the Connection Configs list.
It is not possible to delete a Connection Config while at least one Virtual Frontel GI Receiver instance on a site is connected to it.
- Click Submit to finish applying the changes
The next recommended steps are:
-
Connecting a Frontel GI server (see section Connect a Frontel GI Server)
-
Adding a Virtual Frontel GI Receiver instance to a site to connect the first panel (see section Virtual Receivers Setup on the Site Level > Add a Receiver)
If the integration is enabled, after these steps are completed, evalink talos will start receiving alarms through the integration.
It is not possible to disable one of the Connection Configs explicitly.
If it is necessary to stop receiving alarms from a particular Frontel GI server without disabling the Virtual Frontel GI Receiver globally, Administrator can either delete the corresponding Connection Config or disable all Virtual Frontel GI Receiver instances on sites that use this Connection Config.
Connect a Frontel GI Server
The procedure below contains steps that need to be performed on both Frontel GI server and evalink talos sides.
Before starting this operation, make sure that:
-
a Connection Config for the server was created in the global Virtual Frontel GI Receiver settings (see section Create a Connection Config)
-
all pre-configuration steps on Frontel GI server side (see section Configuration Steps on Frontel GI Server Side) have been completed
To connect a Frontel GI server:
- On evalink talos side:
a. On the Company > Integrations page, go to the Virtual Frontel GI Receiver configuration area
b. In the configuration area, click on the Edit Integration button
c. In the dialog that opens, click the icon of the respective Connection Config
The dialog that opens is shown on the figure below.
The values you will need from this dialog are the PSK Identity and PSK (Pre Shared Key).
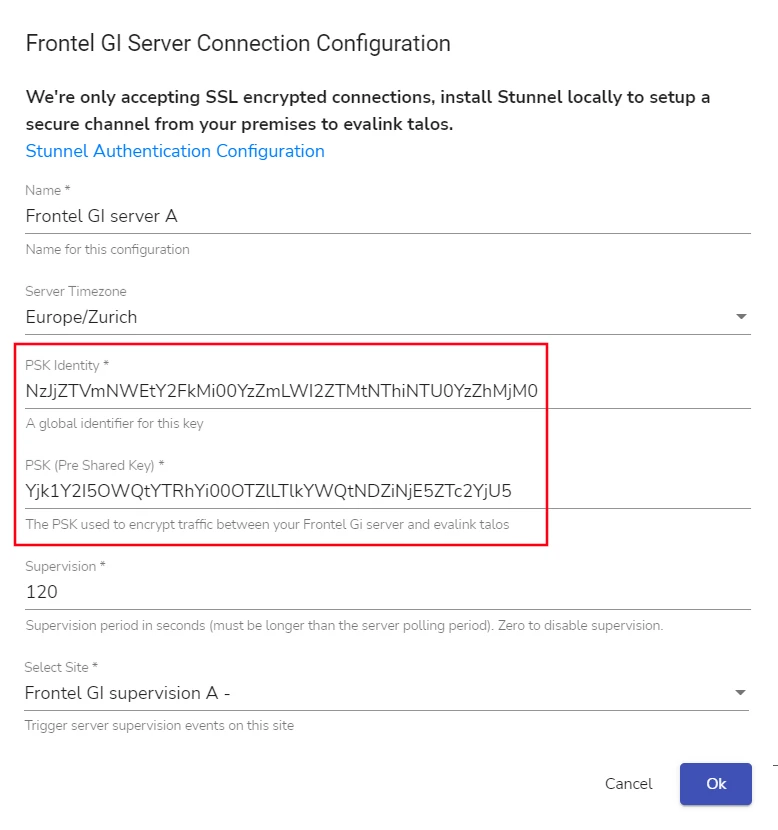
- On Frontel GI server side:
a. Open the psk.txt file from the Stunnel configuration for editing
The file can have a different name. For details on Stunnel setup, see sections Install and Configure Stunnel and Edit stunnel.conf.
Replace the values in the file with the values from the Frontel GI server Connection Config as shown on the figure below:
-
the value before the colon – with the PSK Identity value
-
the value after the colon – with the PSK (Pre Shared Key) value
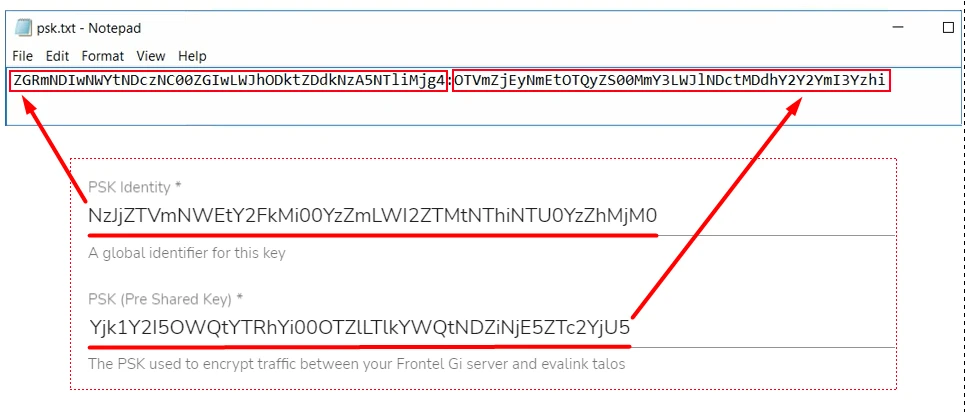
Insert no spaces between the values and the colon.
b. Save and close psk.txt
c. Restart Stunnel to apply the changes
A successful connection can be determined by the following entries in the Stunnel log (see the figure below):

A 350 restore that arrives on the Frontel GI server supervision site in evalink talos indicates that the server is connected successfully.
If there are already some Virtual Frontel GI Receiver instances on sites that rely on this Frontel GI server, the server connection and server supervision status icons in these Virtual Receiver records become green (see section Virtual Receivers Setup on the Site Level > Connection Status Indicators).
Disable or Enable a Virtual Receiver Globally
After you disable an integration globally:
-
evalink talos stops receiving alarms from all panels connected to sites via this integration
-
the settings of Virtual Receiver instances on sites are not deleted, but are hidden from evalink talos UI
Other consequences of disabling an integration are:
-
the global settings of the corresponding Virtual Receiver are not deleted
These settings are re-applied automatically once the integration is enabled again.
-
the event records related to the integration remain available on the corresponding pages:
-
alarms received from panels – on Events pages (see section Work with Reports > First Generation Reports > Alarm Reports > The Events Page)
-
these alarms and the workflows according to which they were processed – on Event Logs pages (Work with Reports > First Generation Reports > Event Log Reports > The Event Logs Page)
-
After Virtual Frontel GI Receiver is disabled globally, live camera views in alarms (if were displayed) become unavailable. This concerns the alarms available on the Alarms, Events, and Event Logs pages (new and processed alarms).
The video clips delivered as alarm attachments remain accessible.
Quick Disable or Enable
To quickly disable a Virtual Receiver on the global level (see the figure below):
-
On the Company > Integrations page, in the Virtual Receiver configuration area, click on the three dots icon
-
On the dialog that pops up, select Disable Integration
To enable the integration again when necessary, click the three dots icon and select Enable Integration.
Disable or Enable in the Integration Editing Dialog
The global disable and enable operation can also be performed in the Virtual Frontel GI Receiver editing dialog (see the figure below):
To disable or enable Virtual Frontel GI Receiver in the editing dialog:
-
On the Company > Integrations page, in the Virtual Receiver configuration area, click on Edit Integration
-
Switch the Integration Enabled toggle to inactive or active position, accordingly
-
Click Submit
Delete a Virtual Receiver Globally
The deletion of an integration on a global level permanently purges form evalink talos:
- the global settings configured for the integration
- the settings of all respective Virtual Receiver instances configured on sites
Consider deleting a Virtual Receiver globally only if you are sure that you don't need any of these settings or data. If you wish to just stop receiving alarms and would like to keep the settings for future reference, consider disabling a Virtual Receiver (see section Disable or Enable a Virtual Receiver Globally).
To delete a Virtual Receiver:
-
On the Company > Integrations page, in the Virtual Receiver configuration area, click on the three dots icon
-
On the dialog that pops up, select Delete Integration
-
Enter the confirmation code and click Confirm Delete
 Link is copied
Link is copied